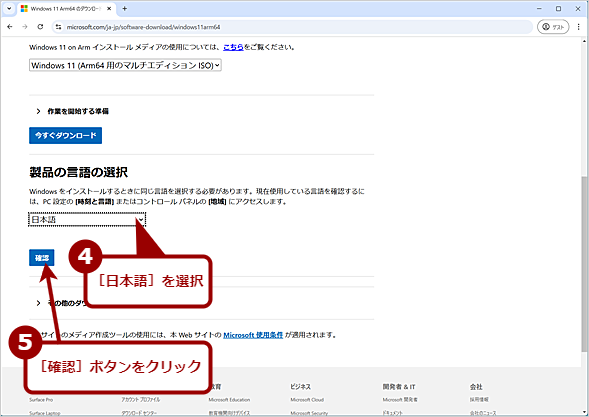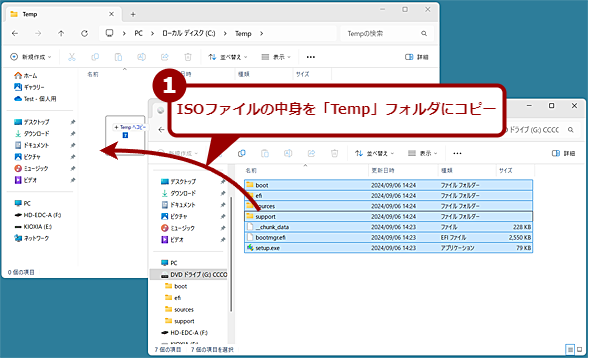一筋縄でいかない、Arm版Windows 11のISOファイルのダウンロードとインストールUSBメモリの作成:Tech TIPS
Arm版Windows 11を再インストールする場合など、Arm版Windows 11のISOファイル(インストールイメージ)が必要になることがある。しかし通常の「Windows 11のダウンロード」ページからではArm版Windows 11のISOファイルはダウンロードできない。そこで、Arm版Windows 11のISOファイルをダウンロードする方法を紹介しよう。また、ダウンロードしたISOファイルをUSBメモリに書き込んでも、起動可能なUSBメモリが作成できない。この問題を解決する方法も解説する。
対象:Arm版Windows 11
 Arm版Windows 11のISOファイルをダウンロードしてインストールUSBメモリを作成する
Arm版Windows 11のISOファイルをダウンロードしてインストールUSBメモリを作成するMicrosoftの「Windows 11のダウンロード」ページには、Windows 11インストールアシスタントがArmベースのPCに対応していない、という注意書きがある。では、ArmベースのPC向けのWindows 11をダウンロードするにはどうすればいいのだろうか?
Arm版Windows 11を再インストールする場合や、仮想環境「Parallels Desktop for Mac」を使ってWindows 11をArm版Mac上で実行したいような場合、Arm版Windows 11のISOファイル(インストールイメージ)が必要になる。
Microsoftの「Windows 11のダウンロード」ページからダウンロードが可能なように思えるが、ここからダウンロード可能なのはx64版(AMDおよびIntel向け)で、Arm版には対応していない。
そこで、本Tech TIPSではArm版Windows 11のISOファイルをダウンロードする方法と、ダウンロードしたISOファイルをUSBメモリに書き込んで起動可能なUSBメモリを作成する方法を紹介しよう。
メディア作成ツールはArm版Windows 11に未対応?
「Windows 11のダウンロード」ページでは、「Windows 11インストールアシスタント」や「Windows 11メディア作成ツール」が提供されている。
これらを使うことで、Windows 10からWindows 11の最新バージョンにアップグレードしたり、Windows 11のインストールUSBメモリを作成したりできる。
しかし、どちらもx64プロセッサ向けで、ArmベースのWindows PCには対応していないと注意書きがある。
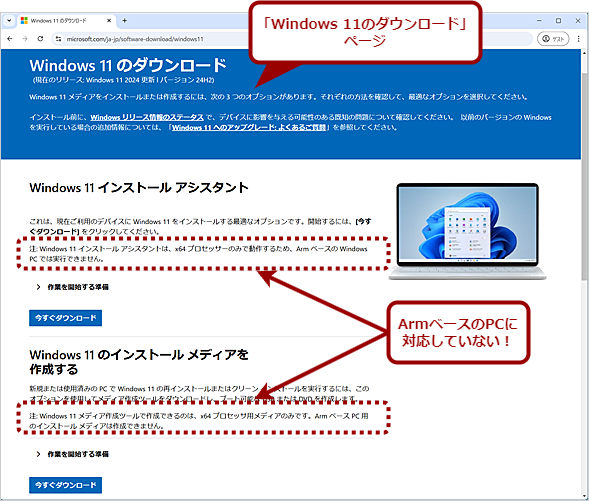 「Windows 11のダウンロード」ページの注意書き
「Windows 11のダウンロード」ページの注意書きMicrosoftの「Windows 11のダウンロード」ページには、Windows 11インストールアシスタントやWindows 11メディア作成ツールがArmベースのPCに対応していない、という注意書きがある。
試しにArm版Windows 11で「Windows 11メディア作成ツール」をダウンロードして、Windows 11 2024 Update(バージョン24H2)のインストールUSBメモリを作成してみた。インストールUSBメモリの作成自体は問題なくできたものの、インストールUSBメモリはx64版Windows 11向けで、Arm版Windows 11の再インストールには使えないものであった。Arm版Windows 11でも、「Windows 11メディア作成ツール」でインストールUSBメモリが作成できてしまうので注意が必要だ。
Arm版Windows 11のISOファイルをダウンロードする
Arm版Windows 11のISOファイルは、専用のダウンロードページを開き、そこからダウンロードする必要がある。
Webブラウザで以下のリンクを開き、[ダウンロードを選択]プルダウンリストで[Windows11(Arm64用マルチエディションISO)]を選択後、[今すぐダウンロード]ボタンをクリックする。「製品の言語の選択」欄が表示されるので、[いずれかを選択してください]プルダウンリストで[日本語]を選択後、[確認]ボタンをクリックすると、[Download Now]ボタンが表示されるので、これをクリックして、ISOファイルをダウンロードする。
- ArmベースPC用Windows 11のダウンロード(Microsoft)
Arm版Windows 11のISOファイルは、x64版Windows 11上でもダウンロード可能だ。
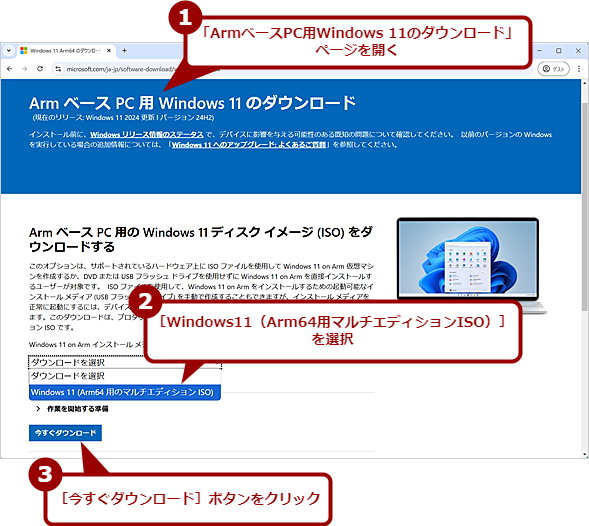 Arm版Windows 11のISOファイルをダウンロードする(1)
Arm版Windows 11のISOファイルをダウンロードする(1)Arm版専用のダウンロードページ「ArmベースPC用Windows 11のダウンロード」を開き、[ダウンロードを選択]プルダウンリストで[Windows11(Arm64用マルチエディションISO)]を選択後、[今すぐダウンロード]ボタンをクリックする。ダウンロードは、x64版Windows 11でも可能だ。
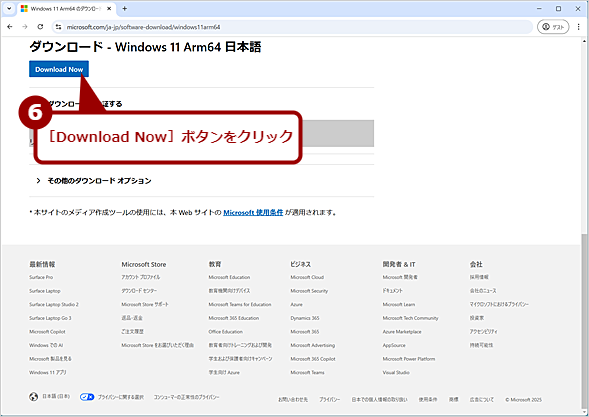 Arm版Windows 11のISOファイルをダウンロードする(3)
Arm版Windows 11のISOファイルをダウンロードする(3)[Download Now]ボタンをクリックすると、ISOファイルのダウンロードが開始される。ファイルサイズが約5.2GBと大きいので、ディスクの空き容量やネットワークの帯域に注意すること。
Arm版Windows 11のインストールUSBメモリの作成にはひと手間が必要
ダウンロードしたISOファイルは、仮想マシンを作成するような場合は、そのまま利用できる。しかし、このISOファイルを使って、インストールUSBメモリを作成するような場合は、ひと手間が必要になる。
インストールUSBメモリの作成ツール「Rufus」を使って、このISOファイルをUSBメモリに書き込むと、自動的にファイルシステムがNTFSになってしまう。これは、ISOファイル内の[sources]フォルダにある「install.wim」ファイルが4GBを超えているためだ。x64ベースのPCの場合、ファイルシステムがNTFSであっても、インストールUSBメモリ内に作成されるFATパーティションから起動し、NTFS内にある「setup.exe」が実行されインストールが開始できる。一方、ArmベースのPCの場合、NTFS内にある「setup.exe」が実行できず、インストールが開始されない。
この問題を回避するには、FAT32でフォーマットされたインストールUSBメモリを作成すればよい。ただし、「install.wim」ファイルが4GBを超えているとFAT32では作成できないので、ここでひと工夫が必要になる。
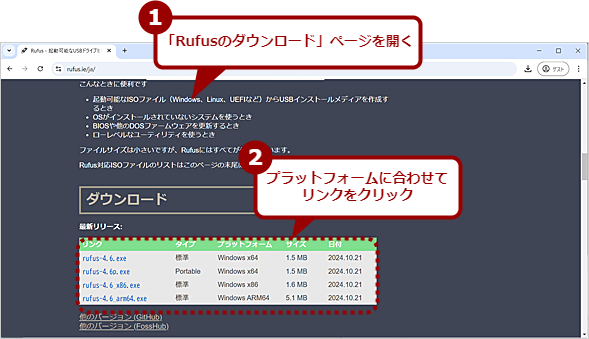 RufusでインストールUSBメモリを作成してみる(1)
RufusでインストールUSBメモリを作成してみる(1)インストールUSBメモリの作成ツール「Rufus」のダウンロードページを開き、プラットフォームに合わせた実行ファイルをダウンロードする。Rufusは、ダウンロードしたファイルが実行ファイルになっており、インストールは不要だ。
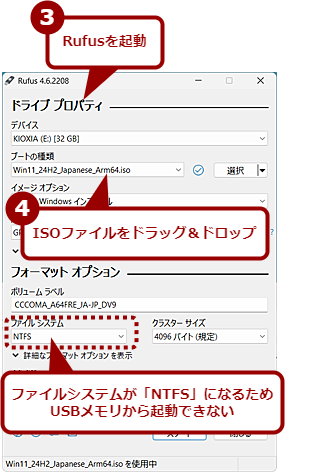 RufusでインストールUSBメモリを作成してみる(2)
RufusでインストールUSBメモリを作成してみる(2)ダウンロードしたISOファイルをドラッグ&ドロップしてみると、ファイルシステムが「NTFS」になってしまう。なぜかArmベースのPCの場合、ファイルシステムがNTFSのUSBメモリからは起動できない。
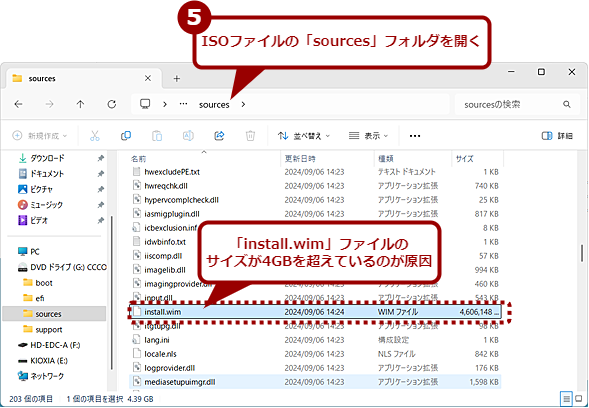 RufusでインストールUSBメモリを作成してみる(3)
RufusでインストールUSBメモリを作成してみる(3)原因は、ISOファイルの「sources」フォルダ内にある「install.wim」ファイルが4GBを超えているため、FAT32で書き込めないためだ。そこで、このファイルを分割する必要がある。
WIMファイルを分割する
そこで「install.wim」ファイルを分割し、4GB以下とすることで、ファイルシステムを「FAT32」の状態でインストールUSBメモリを作成できるようにしよう。
それにはまず、ISOファイルの中身を、「Temp」フォルダなどの適当なフォルダに全てコピーする。ダウンロードしたISOファイルをエクスプローラーでダブルクリックしてマウントすれば、ISOファイル内のファイルを参照できるようになる。
次に管理者としてWindowsターミナルを起動し、以下のコマンドラインを実行する(Windowsイメージファイルの分割についての詳細は、Microsoft Learn「Windowsイメージファイルを複数のDVDにまたがるように分割」を参照のこと)。
dism /Split-Image /ImageFile:c:\Temp\sources\install.wim /SWMFile:c:\Temp\sources\install.swm /FileSize:3000
「/FileSize」オプションの数値は、分割するファイルサイズ(単位:MB)。4GBを超えると分割する意味がないので、4096未満に設定すること。
これで「install.wim」が「install.swm」「install2.swm」の2つに分割され、それぞれのファイルサイズが4GB以下となる。「install.wim」ファイルは不要なので削除する。
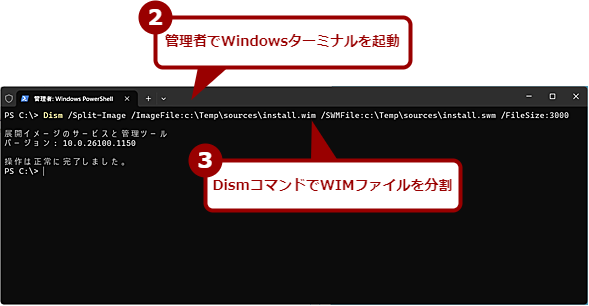 WIMファイルを分割する(2)
WIMファイルを分割する(2)[スタート]ボタンの右クリックメニューで[ターミナル(管理者)]を選択して、管理者でWindowsターミナルを起動する。上記のdismコマンドを実行し、「install.wim」ファイルを分割する。
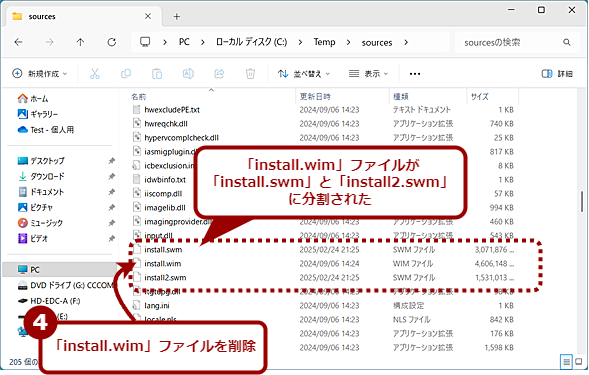 WIMファイルを分割する(3)
WIMファイルを分割する(3)「install.wim」ファイルが「install.swm」ファイルと「install2.swm」ファイルに分割された。これで4GBを超えるファイルがなくなった。不要になった「install.wim」ファイルは削除する。
FAT32 でフォーマットした容量8GB以上のUSBメモリに全てのファイルとフォルダをコピーすればよい。このUSBメモリを、ArmベースのWindows PCに差し、起動すればArm版Windows 11のインストール画面が表示されるはずだ。
なおArm版Windows 11では、無線LANなどのデバイスドライバが対応していないものがある。そのため、インストールの際に有線のイーサネット接続や外付けのキーボードなど、対応ドライバが標準装備されているデバイスが必要になる場合があるので注意してほしい。
更新履歴
【2025/03/04】読者からの指摘がありましたArmベースのPCのインストールUSBメモリが起動できない理由の部分を修正しました。
【2025/02/28】ファイルを分割したシステムイメージをISOファイルにする工程が不要なので、この部分を削除しました。
【2025/02/28】初版公開。
Copyright© Digital Advantage Corp. All Rights Reserved.