[運用]
|
|
|
|
|
■作業5:Outlook Express上のアドレス帳をGmailに移行する
受信済みのメッセージだけでなく、アドレス帳についても移行が必要だろう。こちらは、Outlook Expressのアドレス帳を一度CSVファイルにエクスポートして、それをGmailの[連絡先]にインポートすることで移行する。
ここで注意が必要なのは、Outlook Expressから呼び出すアドレス帳ではなく、[スタート]メニューから呼び出す[アドレス帳]を使用する点である。手順は以下のようになる。
-
[スタート]−[すべてのプログラム]−[アクセサリ]−[アドレス帳]を選択して、[アドレス帳]ツールを起動する。
-
[アドレス帳]ツールの[ファイル]メニューの[すべてのコンテンツを表示]をクリックする。すると、別ウィンドウで[アドレス帳]ツールが起動するので、以後はそちらを使って作業を進める。
-
[アドレス帳]ツールの[ファイル]メニューで[エクスポート]のサブメニューにある[ほかのアドレス帳]をクリックする。
-
[アドレス帳エクスポート ツール]が起動するので、エクスポートする対象として[テキスト ファイル(CSV)]を選択してから[エクスポート]ボタンをクリックする。
-
次に表示される[CSVのエクスポート]ダイアログで、CSVファイルの保存先を指定する。フォルダとファイル名を指定して[次へ]ボタンをクリックする。
-
次に表示されるダイアログで、エクスポートする項目を指定する。チェック・ボックスをオンにした項目がエクスポート対象になるので、移行後の使い勝手を考慮して、表示名に使用する[姓]と[名]をオンにするとよいだろう。
-
[完了]ボタンをクリックすると、エクスポートを実施する。出力したCSVファイルでは、Outlook Expressのアドレス帳にあるようなフォルダやグループの設定は行えないが、存在するすべてのエントリをエクスポートすることはできる。
-
Webブラウザを開き、Gmailにログイン後、画面左上の方にある[メール]をクリックする。続いてドロップダウンするメニューの中から[連絡先]をクリックする。
-
左側のメニューから[連絡先をインポート]をクリックする。
-
ファイルを指定する画面が表示されるので、先に[アドレス帳]ツールでエクスポートしておいたCSVファイルを選択して、[インポート]をクリックする。これで連絡先のインポートが可能だ。
■作業6:既存のメール・アカウントをGmail上で送受信できるようにする
以上でOutlook Express上の受信済みメッセージとアドレス帳をGmailに取り込む作業が完了する。以後はGmailを使ってメールの送受信を行えばよい。Gmailは、Webブラウザだけでなく、POP3/SMTPやIMAP4もサポートしているため引き続きOutlook ExpressやIMAP4対応の電子メール・クライアントを使って電子メールの送受信が行える。ただし、その際には既存のメール・アカウントをGmailのメール・アカウントに切り替えることになる。しかし、仕事で使用しているメール・アドレスになると、簡単に変更するわけにも行かないだろう。
Gmailでは、Gmail以外のメール・アドレスを利用するために、以下の2種類の機能を用意しているので、必要に応じて活用したい。いずれも、設定画面の[アカウントとインポート]を利用する。
○方法1―既存のPOPサーバに対応するアカウントを追加する
これは、既存のPOPサーバにGmailからアクセスしてメッセージを取り込むとともに、その既存のPOPサーバに対応するメール・アドレスを使ってメッセージを送信できるようにするものだ。
Gmailの設定画面の[アカウントとインポート]で、[POP3を使用してほかのアカウントのメッセージを確認]以下にある[自分のPOP3メールアカウントを追加]をクリックすると、ウィザード形式で、メール・アドレスとPOPサーバのアカウント情報を登録できる。
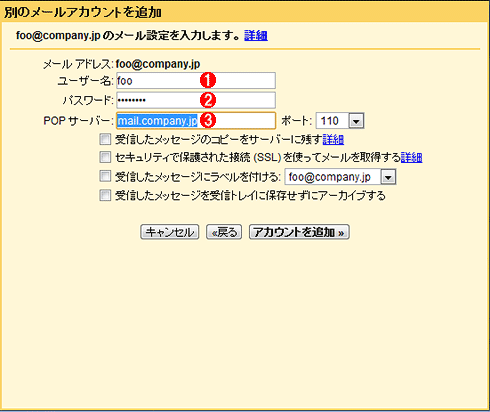 |
|||||||||
| POP3メール・アカウントの追加を行う際の設定ウィザードの画面 | |||||||||
| メール・アドレスを指定する画面に続いて、この画面が表示される。設定内容は一般的なPOPサーバ接続時と同様だが、ラベル付加の設定やアーカイブの設定はGmailに固有の機能だ。 | |||||||||
|
この方法でPOPサーバのアカウント情報を登録した場合、ひとつのGmailアカウントで複数のメール・アドレスを併用することになるので、その中から「デフォルトのメールアドレス」を1つ指定する。すると、受信したメールに対して返信する際に使用するメール・アドレスを、そのデフォルトのメール・アドレスにするか、それとも受信に使用したアカウントのメール・アドレス(つまりPOPサーバで使用しているメール・アドレス)にするかを選択できるようになる。この選択は、設定画面の[アカウントとインポート]で行う。
○方法2―メール・アドレスだけを追加する
もう1つ、差出人として使用するメールアドレスの情報だけを追加する機能もある。Gmailのシステムを使って、「<ユーザー名>@gmail.com」ではないメール・アドレスを差出人とする電子メールを送信することが可能になる。
こちらは同じ設定画面で[名前]以下の[メールアドレスを追加]をクリックすると、ウィザード形式で追加登録を行える。その際に、GmailのSMTP(Simple Mail Transfer Protocol)サーバを使って送信するか、追加するメール・アドレスに対応するSMTPサーバを使って送信するかの選択を行う。
SPAMメールなどに悪用する事態を防ぐためか、この登録を行うと、当該メール・アドレスに対して確認メッセージを送信してくる。その確認メッセージにある指示に従って追加作業を完結させることで、追加したメール・アドレスによる送信が可能になる。
GmailのSMTPサーバを使って送信すると、差出人のメール・アドレスとSMTPサーバのホスト名でドメイン名が食い違うことになる。それが原因で第三者中継と見なされて、SPAMメールとして扱われてしまうなどのトラブルが起きる可能性もあるので注意が必要だ。
そのほかの設定と注意点
最後に、Gmailの利用に際して注意したいポイントなどについてまとめておく。
-
Webブラウザを使ってGmailを利用していて、かつオフライン状態でメールを読みたいときにはGoogle Chrome用のアドイン「オフラインGmail」をセットアップすることで対応できる。これを利用するには、Gmailの設定を変更してオフライン・メールを許可した上で、画面の指示に従ってアドインのセットアップを行い、同期を行う。
-
Outlook Expressで利用していたメッセージ・ルールは、Gmailでは使えなくなる。そもそも、Outlook Expressでは「受信したメッセージをフォルダ分けして管理する」という性格が強いが、Gmailは強力な検索機能を活用して「必要に応じてメッセージを検索する」という考え方が強いようだ。利用に際しては、若干の頭の切り替えが必要になる。
-
Gmailの[迷惑メール]フォルダについて、1日に1回程度は内容を確認しておく方がよい。Gmailは強力なSPAMフィルタを備えているが、それでもときどき誤認識して、SPAMメールではないものを[迷惑メール]フォルダに振り分けてしまうことがあるからだ。
■
今回は、Outlook ExpressからGmailに移行する手順を紹介した。同様の方法でHotmail(Outlook.com)やYahoo! mailなどのWebメール・サービスに移行することも可能だろう。
Outlook ExpressからGmailに移行しておけば、自宅と会社のPCで同じメールを読み書きできるし、スマートフォンでも同じメール・アカウントを使った電子メールの送受信が可能になる。また、OS環境を移行しても電子メール環境の移行作業はしなくて済むというメリットがある。Windows XPからWindows 7/8へのOS移行に際して、電子メール環境の移行先を検討しているのならば、Gmailも候補に加えてみるとよいだろう。![]()
| INDEX | ||
| [運用]Outlook Express → Gmail移行ガイド | ||
| 1.Outlook ExpressからGmailに乗り換えるメリット | ||
| 2.メール環境の移行手順 | ||
| 3.アドレス帳もGmailに移行する | ||
| 「運用」 |
- Azure Web Appsの中を「コンソール」や「シェル」でのぞいてみる (2017/7/27)
AzureのWeb Appsはどのような仕組みで動いているのか、オンプレミスのWindows OSと何が違うのか、などをちょっと探訪してみよう - Azure Storage ExplorerでStorageを手軽に操作する (2017/7/24)
エクスプローラのような感覚でAzure Storageにアクセスできる無償ツール「Azure Storage Explorer」。いざというときに使えるよう、事前にセットアップしておこう - Win 10でキーボード配列が誤認識された場合の対処 (2017/7/21)
キーボード配列が異なる言語に誤認識された場合の対処方法を紹介。英語キーボードが日本語配列として認識された場合などは、正しいキー配列に設定し直そう - Azure Web AppsでWordPressをインストールしてみる (2017/7/20)
これまでのIaaSに続き、Azureの大きな特徴といえるPaaSサービス、Azure App Serviceを試してみた! まずはWordPressをインストールしてみる
|
|




