[運用]
|
|
ユーザーごとのデータの保存先の指定
POPFileプログラムのインストールが完了すると、続いて、ユーザーごとのデータ・ファイルや初期バケツ、メール・アカウントの設定などを行うウィザードが実行される。
 |
|||
| ユーザーごとのセットアップ・ウィザード | |||
| POPFileプログラムのインストールが完了すると、次は、続いてユーザーごとのセットアップが行われる。 | |||
|
最初に、POPFileデータ(辞書やバケツ、履歴、ログなどの情報)を保存するためのパスを指定する。
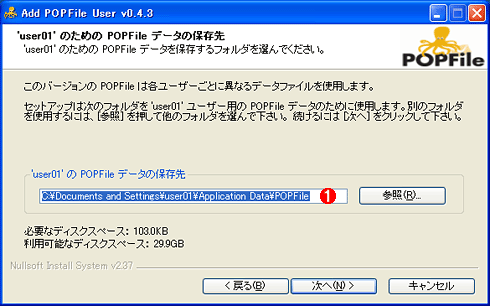 |
|||
| POPFileデータの保存先の指定 | |||
| 学習した結果や履歴、メール・データ、ログなどはユーザーごとのフォルダに格納される。環境やメールなどにもよるが、このフォルダのサイズは数十Mbytesにもなることがあるので、十分余裕があるかどうか確認しておくこと(手元の環境だと、30Mbytesほどのサイズになっていた)。 | |||
|
使用するポート番号の選択
次の画面では、POPFileで使用するTCPのポート番号を指定する。必要なポートは2つあり、1つはPOP3アクセスのためのポート、もう1つはPOPFileの管理ユーザー・インターフェイスのためのポート番号である。後者はWebブラウザでアクセスされる。
 |
|||||||||
| ポート番号の指定 | |||||||||
| POPFileで使用する2つのポート番号を指定する。いずれも、デフォルトではローカル・コンピュータからのアクセスしか許可していないため(リモートからは接続できない)、この画面のデフォルトのままでもよいだろう。リモートからの接続を許可する場合は(後で管理画面のセキュリティ設定画面で変更できる)、念のためにもっと分かりづらい別のポート番号に変更する方がよいかもしれない(リモートから接続する場合は、ファイアウォールでも外部からのアクセスを許可するように設定しておくこと)。 | |||||||||
|
分類用の初期バケツの作成
次は、メール分類用のバケツの作成を行う。
POPFileでは、メールを必ず何らかのバケツに分類するが、どのような用途でバケツを分けるか、バケツを何個にするか(何通りに分類するか)、バケツの名前を何にするか、などはすべてユーザーに任されている。迷惑メール・フィルタとして使うつもりがなければ、迷惑メール用のバケツを用意する必要もない。
ただしPOPFileでは、最低でも2つのバケツを用意する必要がある(バケツが1つしかなければ分類する必要がないため、POPFileは不要だ)。
インストールのこの段階では、作成するバケツの数と名前を指定する。次の画面を見てもらいたい。最終的には、右側にある[POPFile に使用するバケツ]のところに並んでいる名前のバケツが作成される。このように、デフォルトでは、「spam」「personal」「work」「other」という4つのバケツを作成することになっている(注:この段階ではバケツはまだ1つも作成されていない。バケツの名前を全部設定した後、一度にまとめて作成される。それまではこのリストはいくらでも編集できる)。
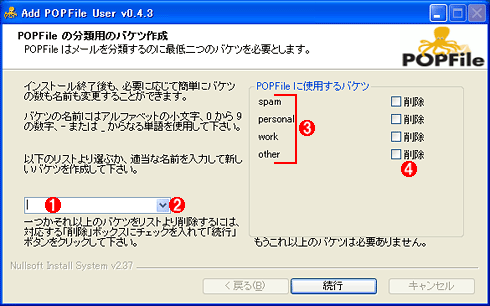 |
||||||||||||
| 分類用バケツの作成画面 | ||||||||||||
| インストールのこの段階では、分類用のバケツを作成する。デフォルトではこのように4つのバケツを作成することになっているが、これらのバケツ名が気に入らなければ、すべて削除して別のバケツを作成すればよい。 | ||||||||||||
|
それではさっそくバケツを作ってみよう。今回は簡単にするため、「spam」「work」「info」という3つのバケツだけを作ることにする。あまり細かく分類しても、面倒だし、精度が下がる(分類間違いが起こる)可能性が高くなるからだ。迷惑メールさえ分類できていれば、後はメール・クライアントに用意されているメッセージ・ルールを使うだけで十分だろう。3つのバケツの用途はそれぞれ次のようにする。
| バケツ名 | 用途 |
| spam | 迷惑メール用バケツ。迷惑メールや望ましくないメール、勝手に送られてくる広告メールなどをすべてこのバケツに入れることにする |
| work | 一般の仕事用メール。個人あてでも仕事用でもどちらでも構わない |
| info | 自ら登録したメルマガやメール・サービス、インターネット・ショップからの広告ダイレクト・メールなど、迷惑メールではないが、かといって仕事/個人の連絡でもないような、雑多なメール情報。古くなれば捨ててしまっても問題ないようなメールなど |
| 今回作成するバケツの例 | |
| あまり細かく分類してもトレーニング作業が面倒なので、ここでは3つに分けることにする。これ以上の分類は、メール・クライアントのメッセージ・ルールを使って、workフォルダのメールを対象に行えばよいだろう。現実に例えるなら、spamは勝手に郵便ポストに入れられた(不特定多数あての)チラシ、workは自分あての郵便物、infoは(利用したことのある)ショップやクラブ、サービスなどから送られてくるダイレクト・メール、といったところか。 | |
作成する3つのバケツのうち、spamとworkはデフォルトで右側に表示されているものをそのまま利用し、infoは新しく追加すればよい。
まずは新しいバケツを作成する方法を示しておく。新しいバケツ(右側のリストにないバケツ)を作成するには、画面左側にあるテキスト・ボックスにバケツ名を入力し、[続行]ボタンをクリックする。
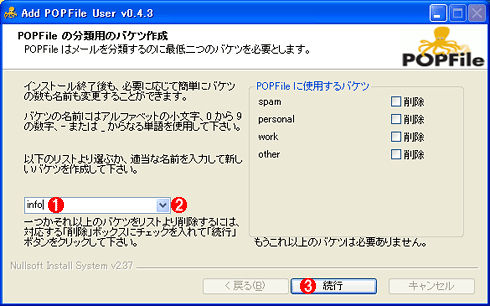 |
|||||||||
| 新しいバケツ名の追加 | |||||||||
| ここでは「info」という名前のバケツをリストに追加してみる。 | |||||||||
|
テキスト・ボックスにバケツ名を入力後、[続行]ボタンをクリックすると、次の画面のように、バケツ名のリストに名前が追加される。名前が追加されたら、今度は、不要な名前のチェック・ボックスをオンにして[続行]ボタンをクリックする。
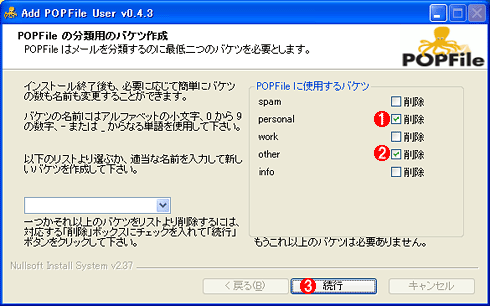 |
|||||||||
| 不要なバケツ名の削除 | |||||||||
| 先の操作で「info」という名前のバケツが右側の一番下に追加された。次は不要なバケツ「personal」と「other」を削除する(デフォルトのバケツをすべて削除して、まったく別のものを追加してもよい)。なお、先の追加操作と、この削除操作を同時に行ってもよい。 | |||||||||
|
[続行]ボタンをクリックすると、画面は次のようになっているはずである。右側のリストに3つのバケツ名が表示されていることを確認後、[続行]ボタンをクリックすると、実際にバケツが作成される。
 |
||||||
| バケツ名の確認と作成 | ||||||
| 右側のリストに3つのバケツ名があることを確認する。テキスト・ボックスに何も入力せず、チェック・ボックスもすべてオフのまま、下の[続行]ボタンをクリックすると、実際にバケツが作成される。 | ||||||
|
[続行]ボタンをクリックすると確認画面が表示されるので、[はい]をクリックして先へ進む。
 |
|||
| バケツ作成の確認メッセージ | |||
| この最終確認画面で[はい]を選ぶと、バケツが作成される。 | |||
|
| INDEX | ||
| [運用]POPFileで構築する迷惑メール・フィルタ | ||
| POPFileを導入して迷惑メールを分類する(前編) | ||
| 1.迷惑メールとその対策 | ||
| 2.迷惑メールの分類をサポートするPOPFile | ||
| 3.POPFileのインストール(1)―入手と機能の選択 | ||
| 4.POPFileのインストール(2)―初期バケツの作成 | ||
| 5.POPFileのインストール(3)―メール・アカウントの設定 | ||
| 6.POPFileの管理画面 | ||
| POPFileのトレーニングとメーラの設定(後編) | ||
| 1.POPFileのトレーニング(1) | ||
| 2.POPFileのトレーニング(2) | ||
| 3.メーラによるメールの分類 | ||
| 4.設定のカスタマイズと使いこなし | ||
| 運用 |
- Azure Web Appsの中を「コンソール」や「シェル」でのぞいてみる (2017/7/27)
AzureのWeb Appsはどのような仕組みで動いているのか、オンプレミスのWindows OSと何が違うのか、などをちょっと探訪してみよう - Azure Storage ExplorerでStorageを手軽に操作する (2017/7/24)
エクスプローラのような感覚でAzure Storageにアクセスできる無償ツール「Azure Storage Explorer」。いざというときに使えるよう、事前にセットアップしておこう - Win 10でキーボード配列が誤認識された場合の対処 (2017/7/21)
キーボード配列が異なる言語に誤認識された場合の対処方法を紹介。英語キーボードが日本語配列として認識された場合などは、正しいキー配列に設定し直そう - Azure Web AppsでWordPressをインストールしてみる (2017/7/20)
これまでのIaaSに続き、Azureの大きな特徴といえるPaaSサービス、Azure App Serviceを試してみた! まずはWordPressをインストールしてみる
|
|




