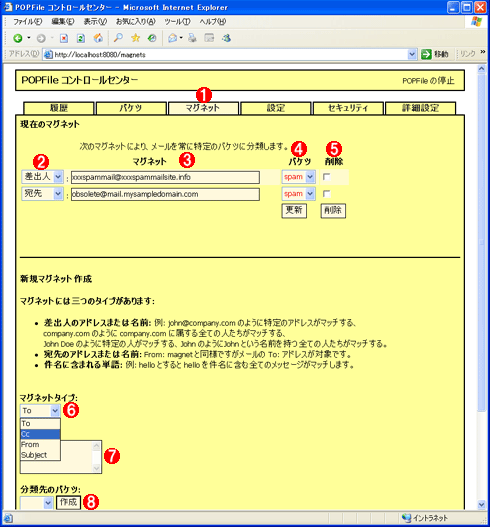[運用]
|
|
POPFileの基本的な使い方は以上ですべてである。POPFile経由でメールを読み込んだ後、分類が正しいかどうかを確認し、間違っていれば、管理画面で再分類の作業を行えばよい。通常使うにはこの程度のことが分かっていればよいが、より便利に使うために、最後にいくつかのトピックを取り上げておく。
マグネット機能による強制的な分類
POPFileではベイズ理論に基づいて、単語ごとの出現頻度やバケツとの関連度などを計算してどのバケツに分類するかを決定しているが、メーラの持つメール・ルールのように、ある特定のキーワードに基づいて強制的に特定のバケツに分類することもできる。あるキーワードが見つかるとすぐに特定のバケツに結び付けられるため、「マグネット」と呼ばれている。
マグネット機能は、管理画面の[マグネット]タブで設定するか、[履歴]タブでメールの件名をクリックしてメール本文を表示させた後、ページの末部にある[クイックマグネット]部分で設定する。以下は[マグネット]タブの設定画面である。
これを見ると分かるように、メールのFrom:やTo:、Cc:、Subject:(件名)中に含まれる文字列に基づいて、分類先を決めている。計算の必要がないので、素早く分類できるという利点がある。
だがPOPFileではこのマグネット機能の利用は推奨されていない。というのは、マグネットを利用すると、ベイズ理論によるフィルタリング機能をパスすることになり、POPFileが迷惑メールについて学習する機会を失ってしまうからだ。特定のアドレスあてのメールは無条件で捨ててもよいとか(すでに廃止したアドレスあてのメールなど)、多少迷惑メールが混じっていても構わないから、絶対に見落としたくない(間違ってスパム・フォルダへ入られないようにしたい)場合に活用するとよいだろう。
設定の変更
管理画面の[設定]や[セキュリティ]、[詳細設定]タブを使うと、POPFileをカスタマイズすることができる。とはいえ、一般のユーザーが使うのはユーザー・インターフェイスのデザインや、1ページ中に表示させるメール件数の変更ぐらいで、後はほぼデフォルトのままでも構わないだろう。
 |
|||||||||||||||||||||
| POPFileの設定の変更 | |||||||||||||||||||||
| ここでは、POPFileのデザインや[履歴]ページで表示するメールの件数、ネットワークの設定などを変更できる。 | |||||||||||||||||||||
|
POPFileの再起動
POPFileを利用していると、あるとき突然、メールの受信ができなくなるという状態になることがある。メーラはPOPFile経由でPOP3のメール・サーバにアクセスしようとしているのだが、突然POPFileが応答を停止してしまい(通信用ソケットがクローズされているようである)、メールの受信が停止したり、エラーになったりする(これはPOPFile自身のバグのようだ)。特に、メールで受信中に(例えばOutlook Expressのメールの受信の進行中のダイアログが表示されているときに)、システム・トレイ中のPOPFileのアイコンをマウスでクリックしようとしたりすると、ほぼ確実にこの状態になるようである。そのため、メールの受信中は、POPFileのアイコンをクリックしたり、管理画面を起動したりしないように、待っているのがよいだろう。
もしこのような状態になれば、まずメーラの受信操作を確実に中断/停止させ、いったんPOPFileを停止、終了させてから、再起動するとよい。POPFileの停止はシステム・トレイのPOPFileアイコンで[Shutdown POPFile]を選択するか、タスク・マネージャの[プロセス]タブでpopfileib.exeプロセスを見つけ、右クリックしてポップアップ・メニューから[プロセスの終了]を選択して強制終了させる。そして[スタート]メニューの[プログラム]−[スタートアップ]−[Run POPFile]を実行して、再起動すればよい。
プロセス優先度の変更
POPFileは、例えばWindows XP上で動作させる場合、実行時に使用するメモリ・サイズは30Mbytes弱とそう大きくはない。だがけっこうCPUパワーを消費する。少し古いノートPCなどを使っている場合は、メールの受信中(つまりPOPFileの動作中)はほかの作業が滞り、気になることがある。
これを完全に解決する方法はないが(CPUを早くするのが一番の解決策だろう)、プロセスの優先度を変更すれば、その影響を少しは抑えることができる(実行速度が速くなるわけではない。ほかのプロセスに影響を与えにくくなるだけである)。具体的にはPOPFileのプロセスの優先度を1段階下げ、「通常」から「通常以下」にすればよい。
 |
|||||||||
| POPFileのプロセスの優先度を下げる | |||||||||
| 少し古いPCなどでは、POPFileが動作するとシステムが重くなり、例えばWebブラウザなどが使いにくくなる。こういう場合はPOPFileのプロセスの優先度を1段階下げると、その影響を軽減できる。 | |||||||||
|
なおPOPFileはユーザーがログオンしたときに、ユーザーごとに通常優先度で起動するようになっている。そのため上記の操作は毎回行う必要があるが、スタートアップ・メニューに登録されているショートカット・メニューを変更すると、起動時からプロセスの優先度を下げることができる。
まず[スタート]メニューの[プログラム]−[スタートアップ]に登録されている[Run POPFile]メニューを右クリックし、ポップアップ・メニューから[プロパティ]を選択する。そして[ショートカット]タブの[リンク先]の内容を変更する。
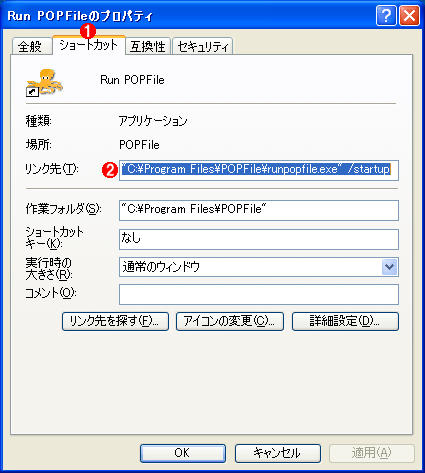 |
||||||
| 優先度をさげてPOPFileを起動する | ||||||
| [スタートアップ]メニューに登録されている[Run POPFile]をカスタマイズすると、起動時からプロセスの優先度を下げることができる。 | ||||||
|
デフォルト状態でインストールすると、[リンク先]の内容は次のようになっているはずである。
"C:\Program Files\POPFile\runpopfile.exe" /startup |
これを次のように変更する。
cmd.exe /c start /belownormal C:\Progra~1\POPFile\runpopfile.exe /startup |
これはcmd.exe(コマンド・プロンプト)の内部コマンドであるstartコマンドに対して、POPFileを「/belownormal」というプロセスの優先度(「標準以下」という意味)で起動させるためのコマンドである。ただしstartコマンドでは8.3形式の短いファイル名しか受け付けないようなので、「C:\Program Files」ではなく「C:\Progra~1」としている(詳細はTIPS「起動するプログラムの優先度を変更する方法」参照)。
変更された件名に注意
POPFileのバケツの設定画面で、「件名の変更」を使っている場合、件名の先頭にバケツ名が付加されているので、返信したり、転送したりする場合は注意していただきたい。例えば「[spam] 会議の打ち合わせ」というメールをそのまま返信すると、「Re: [spam] 会議の打ち合わせ」となってしまい、受信した相手が不愉快に思うかもしれない。いったん受信したメールを再分類しても、メーラ側では再受信しないため、このバケツ名を外すことはできない。ユーザーがメール作成時に十分注意して、件名や引用部分から明示的にバケツ名を外す必要がある。![]()
 |
||||||
| バケツ名が付加されたメールの件名 | ||||||
| 件名にバケツ名が付加されたメールをそのまま返信したり、転送したりすると、相手にはバケツ名が付けられたまま届くことになる。ユーザーは十分注意して、手動でバケツ名を外すなどの措置が必要である。もしくはOutlookのように、件名の変更ではなく、X-Text-Classification:ヘッダで分類できるメーラを使えばよい。 | ||||||
|
| INDEX | ||
| [運用]POPFileで構築する迷惑メール・フィルタ | ||
| POPFileを導入して迷惑メールを分類する(前編) | ||
| 1.迷惑メールとその対策 | ||
| 2.迷惑メールの分類をサポートするPOPFile | ||
| 3.POPFileのインストール(1)―入手と機能の選択 | ||
| 4.POPFileのインストール(2)―初期バケツの作成 | ||
| 5.POPFileのインストール(3)―メール・アカウントの設定 | ||
| 6.POPFileの管理画面 | ||
| POPFileのトレーニングとメーラの設定(後編) | ||
| 1.POPFileのトレーニング(1) | ||
| 2.POPFileのトレーニング(2) | ||
| 3.メーラによるメールの分類 | ||
| 4.設定のカスタマイズと使いこなし | ||
| 運用 |
- Azure Web Appsの中を「コンソール」や「シェル」でのぞいてみる (2017/7/27)
AzureのWeb Appsはどのような仕組みで動いているのか、オンプレミスのWindows OSと何が違うのか、などをちょっと探訪してみよう - Azure Storage ExplorerでStorageを手軽に操作する (2017/7/24)
エクスプローラのような感覚でAzure Storageにアクセスできる無償ツール「Azure Storage Explorer」。いざというときに使えるよう、事前にセットアップしておこう - Win 10でキーボード配列が誤認識された場合の対処 (2017/7/21)
キーボード配列が異なる言語に誤認識された場合の対処方法を紹介。英語キーボードが日本語配列として認識された場合などは、正しいキー配列に設定し直そう - Azure Web AppsでWordPressをインストールしてみる (2017/7/20)
これまでのIaaSに続き、Azureの大きな特徴といえるPaaSサービス、Azure App Serviceを試してみた! まずはWordPressをインストールしてみる
|
|