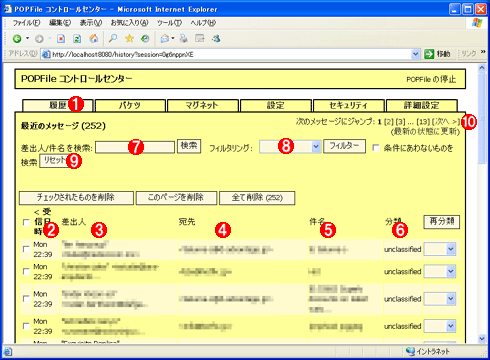[運用]
|
|
それでは、次はトレーニング作業を行ってみよう。POPFileの管理画面を開き([スタート]メニューから開くか、システム・トレイのPOPFileアイコンをクリックして起動する)、[履歴]タブを選択する(デフォルトではこのタブが選択されているはずである)。すると次のような画面が表示される。
この画面には、受信したメールが時間順(一番上が一番新しい)に並んでいる。トレーニングされていない初期状態では、メールはすべて「unclassified」というバケツに分類されているはずであるが、それは、右端にある[分類]というフィールド(![]() )で確認できる。
)で確認できる。
これらのメールの内容をユーザーが自分自身の目で見て確認し、適切なバケツへ振り分けたり、間違った分類のバケツから正しいバケツへ移動させたりすることをトレーニングという。具体的には、各メールの右側にあるドロップダウン・リストで、分類先のバケツを指定し、[再分類]ボタンをクリックする。
次の画面を見ていただきたい。いくつかのメールをその目的に応じてドロップダウン・リストから選んでいるところである。すべての分類が終了したら、[再分類]というボタンをクリックすればよい。
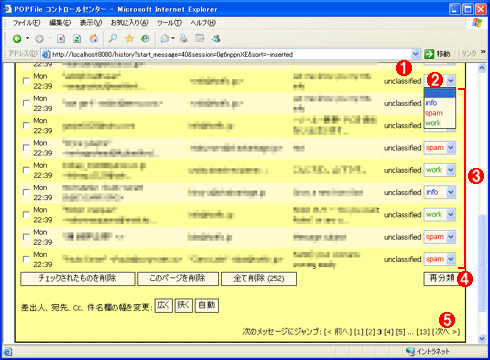 |
|||||||||||||||
| メールの再分類(トレーニング) | |||||||||||||||
| 各メールの右側にあるドロップダウン・リストで適切なバケツを選択する。 | |||||||||||||||
|
すべてのメールについて正しいバケツの指定が済んだら、[再分類]というボタンをクリックする。これのよりトレーニングが行われる。例えばspamに分類されたメールに含まれる単語はspamバケツと強く関連付けられ、今後同様のメールはspamバケツへ分類される確率が非常に高くなる。単語は英語や日本語に限らない。何語で書かれたメールであっても、ユーザーがそれをspamバケツへと分類すれば、POPFileは以後そのメールに含まれる単語をspamバケツと関連付けるようになっている。そのため、どのような言語で書かれたメールであっても、迷惑メールとして認識するようになっている。
再分類が完了すると、結果は次のようになっているはずである。
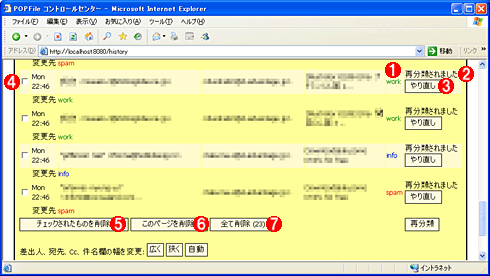 |
|||||||||||||||||||||
| トレーニングした結果 | |||||||||||||||||||||
| 再分類後の画面。 | |||||||||||||||||||||
|
以上で1ページ分(デフォルトでは20件分表示されている)のトレーニング処理の完了である。この作業をすべてのメールについて行う。先ほど、一度にトレーニングするのは数十通にした方がよいといったのはこのためである。例えばまず20通だけ分類して、また次の20通を処理するというふうに繰り返していけば、早い段階でトレーニングが完了し、後の方では再分類する必要性が少なくなる(迷惑メールは同じような文面や単語を使ったものが多いため)。最初に一度に100通も読み込んでしまうと、100通分トレーニングしなければならず、面倒である。
1ページ分を終了するごとに、[このページを削除]ボタンをクリックして、次へ進むとよいだろう。
トレーニングが進むと、だんだんと正しく分類されるメールが増えていくことが分かるだろう。そしてメールの受信結果は次のようになる。件名の部分に注目していただきたい。
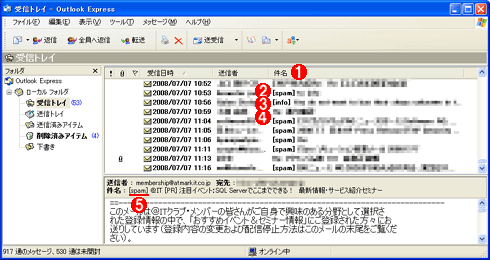 |
|||||||||||||||
| トレーニングが進んだ後のメールの受信結果 | |||||||||||||||
| トレーニングが進むにつれ、メールが正しく分類され、このように件名にバケツ名が付加されるようになる。見ての通り、迷惑メールが非常に多い。 | |||||||||||||||
|
上の例では、いくつかのメールがspamやinfoバケツに分類されているが、そうでないメール(件名が変更されていないメール)もある。これは、workに分類されたメールか、unclassifiedのまま未分類となっているメールである。この2つは件名だけでは区別が付かない。そのため、必要なら先ほどのバケツの管理画面で、unclassifiedバケツの[件名の変更]チェック・ボックスをオンにするとよいだろう。そうすれば、件名が「[unclassified] 次回会議のお知らせ」などとなって、分類が失敗していることがすぐに分かるようになる。ただし最初からこのチェック・ボックスをオンにしていると、[unclassified]という件名のメールばかりになってしまうので、初期トレーニングが完了するまでは、オフにしておく方がよいだろう(最初に示した管理画面では、このような理由でオフにする例を紹介している)。
日常的なトレーニング作業
以上が基本的なトレーニングの方法であるが、いつまでトレーニングすればよいかという基準は特にない。数百通も処理すれば、ユーザーによる再分類の必要性はほとんどなくなるだろうから、それまでは間違ったバケツに分類されていないか確認しながら、注意深く使えばよい。分類が間違っていたり、unclassifiedなメールが見つかったりしたら、管理画面を開いて、再分類処理を行う。
ただし何が何でも、全メールを厳密に再分類しなければならない、というものでもない。時には間違いや、unclassifiedのメールもあるだろうが、多少間違っていても、そのうち(ほかの迷惑メールから)学習して分類精度が上がることもあるので、放置しておいてもよいだろう。また、非常に分類が紛らわしいものや、困難なメールも無理に分類しなくてもよいだろう。例えばあるスパム・メールを何かの資料として誰かに転送(フォワード)した場合、それは迷惑メールなのか、それとも仕事のメールなのかは判断が分かれるだろう。強制的にspamバケツに再分類すると、その送信者のメール・アドレスもspamバケツに関連付けられてしまう可能性が高くなる。
また、むやみに多数のバケツを作成すると、目的が似通ったバケツ間で分類を間違える可能性が高くなる。POPFileで迷惑メールを排除した後は、メーラの持つメール・ルールなどで対応する方が間違える可能性が少なくなる。
| INDEX | ||
| [運用]POPFileで構築する迷惑メール・フィルタ | ||
| POPFileを導入して迷惑メールを分類する(前編) | ||
| 1.迷惑メールとその対策 | ||
| 2.迷惑メールの分類をサポートするPOPFile | ||
| 3.POPFileのインストール(1)―入手と機能の選択 | ||
| 4.POPFileのインストール(2)―初期バケツの作成 | ||
| 5.POPFileのインストール(3)―メール・アカウントの設定 | ||
| 6.POPFileの管理画面 | ||
| POPFileのトレーニングとメーラの設定(後編) | ||
| 1.POPFileのトレーニング(1) | ||
| 2.POPFileのトレーニング(2) | ||
| 3.メーラによるメールの分類 | ||
| 4.設定のカスタマイズと使いこなし | ||
| 運用 |
- Azure Web Appsの中を「コンソール」や「シェル」でのぞいてみる (2017/7/27)
AzureのWeb Appsはどのような仕組みで動いているのか、オンプレミスのWindows OSと何が違うのか、などをちょっと探訪してみよう - Azure Storage ExplorerでStorageを手軽に操作する (2017/7/24)
エクスプローラのような感覚でAzure Storageにアクセスできる無償ツール「Azure Storage Explorer」。いざというときに使えるよう、事前にセットアップしておこう - Win 10でキーボード配列が誤認識された場合の対処 (2017/7/21)
キーボード配列が異なる言語に誤認識された場合の対処方法を紹介。英語キーボードが日本語配列として認識された場合などは、正しいキー配列に設定し直そう - Azure Web AppsでWordPressをインストールしてみる (2017/7/20)
これまでのIaaSに続き、Azureの大きな特徴といえるPaaSサービス、Azure App Serviceを試してみた! まずはWordPressをインストールしてみる
|
|