[運用]
|
|
メール・クライアント・アカウントの設定
インストールの最終段階では、メール・クライアントの設定を行う。といってもほぼ自動で行われるため、特に難しいことはない。ただし、あらかじめメール・クライアント側で、メール・アカウントの設定(メール・アドレスやPOP3/SMTPサーバ、ユーザー名、パスワードなどの設定のこと)を行っておく必要がある。POPFileはメール・クライアントを自動的に認識してそのメール・アカウント情報を取り出し、POPFile向けにアカウントの設定を変更するからだ。一般的にはまずメール・クライアントのアカウント情報を設定して動作することを確認し(メールが送受信できることを確認し)、その後POPFileのインストールを始めるとよいだろう。
メール・クライアントの設定画面では、システムにインストールされているメール・クライアントの一覧が表示されるので、設定を変更したい(POPFileで利用したい)メール・クライアントのアカウントを指定する。
以下の例では、Windows XP+Outlook Expressという環境に対して、POPFileをインストールしている。そのため、Outlook Expressが見つかったという情報が表示されている。
 |
||||||
| メール・クライアントの設定画面 | ||||||
| インストールの最終段階では、メール・クライアントのメール・アカウントの設定変更が行われる。POP3サーバへのアクセスをPOPFileへ振り向けるように、設定が変更される。 | ||||||
|
次の画面では、メール・アカウントの一覧が表示されるので、設定を変更したい(POPFileで利用したい)アカウントを選択する。
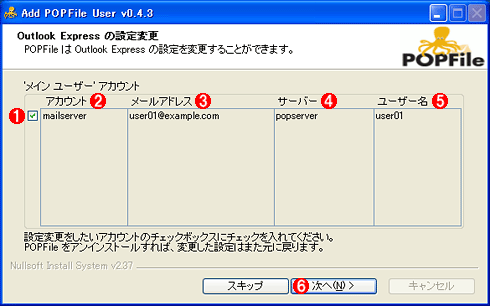 |
||||||||||||||||||
| 設定したいメール・アカウントの選択 | ||||||||||||||||||
| 1つのメール・クライアントに複数のアカウントを設定している場合、ここには複数のアカウント情報が表示される。有効なアカウントや、POPFileで分類したいアカウントのみを選択する。 | ||||||||||||||||||
|
[次へ]をクリックすると、変更対象のアカウント情報と、どこが変更されるという情報が表示されるので、内容を確認する。
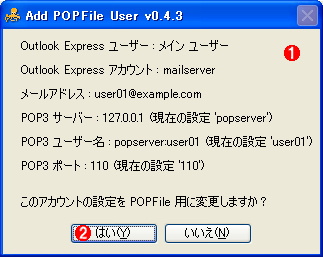 |
||||||
| 変更されるアカウント情報 | ||||||
| Outlook Expressのアカウント情報がこのように変更される。[POP3 サーバー]の接続先が「127.0.0.1(ローカル・ループバック・アドレス)」となり、ローカル・コンピュータへのアクセスに切り替えられている。また[POP3 ユーザー名]が「user01」から「popserver:user01」となっている。POPFileは、このユーザー名の「:」の前にある名前を元のPOP3サーバとして認識する。 | ||||||
|
変更されたアカウント情報
インストーラがアカウント情報をどのように変更しているかをもう少し詳しく見てみよう。次の画面は、Outlook Expressにおける、変更前のアカウント情報の画面である。メールはpopserverというサーバから、POP3プロトコルでアクセスしている。
 |
|||||||||
| 変更前のOutlook Expressのアカウント情報 | |||||||||
| これは、POPFileのインストーラを実行する前のアカウント情報画面である。popserverというサーバへPOP3プロトコルでアクセスしている。 | |||||||||
|
POPFileのインストーラによってアカウント情報が書き換えられると次のようになる。
 |
|||||||||
| 変更後のOutlook Expressのアカウント情報 | |||||||||
| これは、POPFileのインストーラを実行した後のアカウント情報画面である。ローカルのコンピュータ上で動作しているPOPFileへ接続するために、接続先などの情報が変更されている。 | |||||||||
|
POPFileのインストール後に新しいメール・クライアントを導入した場合や、手動でアカウント情報を設定変更/追加する場合は、これらの画面のように、ローカルのPOPFileへアクセスするように修正すればよい。
インストールの終了
以上でPOPFileのインストールはすべて終了である。インストーラの最後の画面ではPOPFileを起動するための設定画面が表示される。自動起動させない場合は、後で自分で手動で起動させるか、システムを再起動/再ログオンすればよいだろう。POPFileはユーザーごとの[プログラム]−[スタートアップ]メニューに登録されているので、再ログオンすれば自動的に起動する。
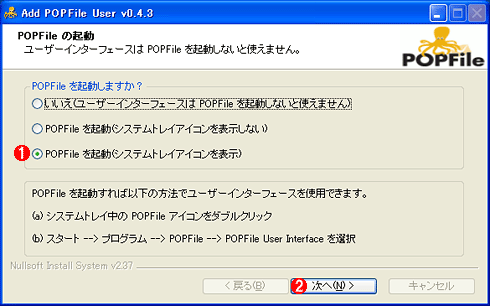 |
||||||
| インストーラの最終画面 | ||||||
| ここまでの段階でPOPFileのインストール作業はすべて終了している。ここではPOPFileの起動方法を設定している。 | ||||||
|
以上で設定はすべて終了である。最後に、管理用の画面を表示させるかどうかを設定する。
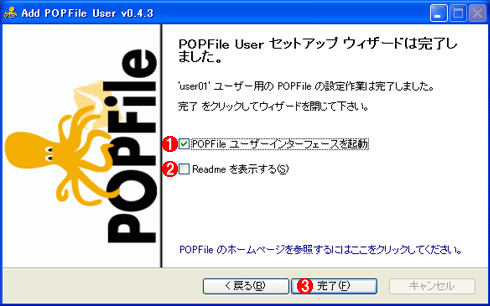 |
|||||||||
| インストールの完了 | |||||||||
| 以上でPOPFileのインストールはすべて完了である。この画面を閉じると、POPFileの管理用画面が表示される。 | |||||||||
|
以上でPOPFileのインストールは終了である。後は、メールを実際に読み込ませながら、トレーニング(どのメールをどのバケツへ分類するかを指示する作業)を行う必要があるが、詳細については後編で解説する(※)。
| ※注 POPFileをインストールしただけでは、まだ何もトレーニングされていないので、メールは分類されず、すべて「unclassified」というバケツへ入れられる。そのため、後編で解説するトレーニング作業を行うまでは、実際にPOPFileをインストールするのを控えるか、POPFileを経由しない、通常のアカウントを利用するのがよい。 |
| INDEX | ||
| [運用]POPFileで構築する迷惑メール・フィルタ | ||
| POPFileを導入して迷惑メールを分類する(前編) | ||
| 1.迷惑メールとその対策 | ||
| 2.迷惑メールの分類をサポートするPOPFile | ||
| 3.POPFileのインストール(1)―入手と機能の選択 | ||
| 4.POPFileのインストール(2)―初期バケツの作成 | ||
| 5.POPFileのインストール(3)―メール・アカウントの設定 | ||
| 6.POPFileの管理画面 | ||
| POPFileのトレーニングとメーラの設定(後編) | ||
| 1.POPFileのトレーニング(1) | ||
| 2.POPFileのトレーニング(2) | ||
| 3.メーラによるメールの分類 | ||
| 4.設定のカスタマイズと使いこなし | ||
| 運用 |
- Azure Web Appsの中を「コンソール」や「シェル」でのぞいてみる (2017/7/27)
AzureのWeb Appsはどのような仕組みで動いているのか、オンプレミスのWindows OSと何が違うのか、などをちょっと探訪してみよう - Azure Storage ExplorerでStorageを手軽に操作する (2017/7/24)
エクスプローラのような感覚でAzure Storageにアクセスできる無償ツール「Azure Storage Explorer」。いざというときに使えるよう、事前にセットアップしておこう - Win 10でキーボード配列が誤認識された場合の対処 (2017/7/21)
キーボード配列が異なる言語に誤認識された場合の対処方法を紹介。英語キーボードが日本語配列として認識された場合などは、正しいキー配列に設定し直そう - Azure Web AppsでWordPressをインストールしてみる (2017/7/20)
これまでのIaaSに続き、Azureの大きな特徴といえるPaaSサービス、Azure App Serviceを試してみた! まずはWordPressをインストールしてみる
|
|




