[運用] POPFileで構築する迷惑メール・フィルタ(後編) 1.POPFileのトレーニング(1) デジタルアドバンテージ 打越 浩幸 |
前回はPOPFileの概要とインストール方法について解説した。今回は、メールの内容に基づいてPOPFileをトレーニングする方法やメーラとの連携方法などについて解説する。
POPFileのトレーニング
POPFileはインストールしただけではまだ利用できず、ユーザーが十分なトレーニングを行って初めて効果を発揮するツールである。その点がOutlookの迷惑メール・フィルタなどと異なるところであるが(詳細は前回の記事参照)、トレーニングさえ済ませれば、非常に高精度で分類できるのが大きなメリットである。
具体的なトレーニングの内容としては、メールを受信後、それぞれのメールが迷惑メールであるか、それとも(正当な)仕事用のメールであるかなどをPOPFileに指示するだけである。これを何度か繰り返して、分類の精度を向上させていく。どの程度トレーニングさせるべきなのかは、受信するメールの内容に大きく依存するが、実際に使ってみた感じでは100通とか200通程度行えば、ほぼ9割以上の確率で正しく分類できるように思われる。さらに1〜2週間も運用すれば、99%以上の精度で分類できるようになるだろう(例えば日本語のスパム・メールは週末に多いなど、曜日や時間帯によってメールの種類にばらつきがあるので、最低でも1週間くらいはトレーニングが必要だろう)。
バケツの初期設定
前回はPOPFileをインストールし、分類用に3つのバケツ(info、work、spam)を新規作成するところまでを解説した(「4.POPFileのインストール(2)―初期バケツの作成」参照)。以下がそのバケツの初期状態である。これはPOPFileの管理画面で、[バケツ]タブを選択したところである。管理画面は、[スタート]メニューの[プログラム]−[POPFile]−[POPFile User Interface]を選択するか、システム・トレイ上のPOPFileアイコンを右クリックして、[POPFile UI]というメニューを選択する。
実際のトレーニング作業に入る前に(つまり、POPFileでメールを受信する前に)、分類したメールをどう扱うかを決めておく必要がある。それがこの画面にある[件名の変更]や[X-Text-Classificationヘッダー]というチェック・ボックスの設定である。
デフォルトではこの画面にある![]() や
や![]() 、
、![]() のチェック・ボックスはすべてオンになっている。受信したメールが各バケツに分類されると、これらのチェック・ボックスの設定に応じて、それぞれ次のように動作する。メール・アプリケーション(メーラ)ではこれらの設定に従って、POPFile経由で受信したメールを分類することになる(具体的なメーラ側の設定については後述)。
のチェック・ボックスはすべてオンになっている。受信したメールが各バケツに分類されると、これらのチェック・ボックスの設定に応じて、それぞれ次のように動作する。メール・アプリケーション(メーラ)ではこれらの設定に従って、POPFile経由で受信したメールを分類することになる(具体的なメーラ側の設定については後述)。
| チェック・ボックス | 意味 |
| 件名の変更 | 受信したメールの件名(サブジェクト、標題)の先頭にバケツ名を付加する。デフォルトではオンになっている。例えば「spam」バケツに分類されたメールなら、件名が「[spam] お買い得です」のようになる |
| X-Text-Classificationヘッダー | 受信したメールのヘッダ情報部分に、バケツ名を表す特別なヘッダ文字列が付加される。デフォルトではオンになっている。例えば「spam」バケツに分類されたメールなら、「X-Text-Classification: spam」というヘッダが付加される。 |
| X-POPFile-Link ヘッダー | これは受信したメールのヘッダ中に「X-POPFile-Link: http://127.0.0.1:8080/jump_to_message?view=436」といったURL(リンク)を挿入させるためのフラグである。デフォルトではオンになっている。メーラによってはこのリンクを表示させるものがあり(OutlookやOutlook Expressではできない)、リンクをクリックするとローカルのPOPFile管理画面を起動して、メールの内容を確認できる。これはPOPFileの管理画面を開いて[履歴タブ]から特定のメールを選択してクリックするのと同じである。つまり、素早くPOPFileへアクセスできるようになるが、それ以上の効果は特にない |
| 隔離 | 受信したメールの本文を隔離して添付ファイルに変換し、本文部分にはオリジナル・メッセージの件名やFrom:、To:などと、メール本文の先頭の20ワードが表示される。デフォルトではオフになっている。元のメールは添付されたメール形式のファイルを開くと表示される。本文に不正な文字やスクリプトなどが含まれている場合に、いきなり開かないようにするための効果があるが、いちいち添付ファイルを開かないと元のメール内容を確認できないので、使いづらくなる |
| バケツごとの設定 | |
| POPFileでは、メールをバケツに分類すると同時に、ヘッダや件名部分にバケツ名などの情報を付加することができる。この情報を見て、メーラでは迷惑メールとして処理したり(迷惑メール・フォルダへの分類や削除など)、迷惑メールを隔離したりできる。 | |
以上のうち、どの機能を使うかはクライアントのメーラに依存するが、メーラがX-Text-Classification:ヘッダを識別できるならこれを使い、そうでなければ、件名にバケツ名を付加する(「件名の変更」機能)を使うのがよいだろう。具体的なメーラ側の設定については後述するが、OutlookならX-Text-Classificationヘッダによる識別を、Outlook Expressなら件名の変更機能を利用するとよいだろう。
上の設定画面例では、infoとspamバケツについては件名を変更しているが、work(通常の仕事用メールを分類するバケツ)とunclassified(未分類のメール用のバケツ)については件名を変更しないようにチェック・ボックスをオフにしている。通常のメールの件名がいちいち変更されてしまうと面倒だからだ。またX-Text-Classification:ヘッダについては、デフォルトのまま、すべてのバケツについてオンにしている。これにより、受信したメールにはすべてX-Text-Classification:ヘッダが付加されることになるが、このヘッダ情報は通常はユーザーからは見えないので、特に問題になることはないだろう。
メールの受信とトレーニング作業
以上でPOPFileの設定はすべて終了である。メール・アカウントの設定(POP3サーバへのアクセスをPOPFileへリダイレクトさせる設定。前回の「5.POPFileのインストール(3)―メール・アカウントの設定」参照)も済んでいるものとする。
次はいよいよメールの受信とPOPFileのトレーニング作業を行うが、トレーニング作業がひととおり終了するまでは、手動で受信操作を行う方が都合がよいので(トレーニング作業の途中で勝手にメールを受信されると、作業ミスが発生する可能性がある)、しばらくはメーラの自動受信機能を無効にしておこう。例えばOutlook Expressではデフォルトでは30分ごとに自動送受信しているが、[ツール]の[オプション]メニューで[新着メッセージをチェックする]をオフにしておく。具体的なオプション画面についてはTIPS「Outlook Expressで定期的にメールを自動受信する」を参照していただきたい。
POPFileとメーラの設定が完了していれば、次はメーラの[送受信]ボタンをクリックして、実際にメールを受信してみよう。この場合、トレーニング作業の手間を考えると、一度に数十通(20〜30通ずつ、多くても50通程度)ずつ作業すると効率がよいだろう。1回の送受信で100通以上も受信するようなユーザーならば、まず数十通程度受信したところでいったん送受信を中断させ、トレーニング後に続きを受信してまたトレーニング、という手順を繰り返せばよい(受信を途中で中断しても、メールがなくなるようなことはない)。
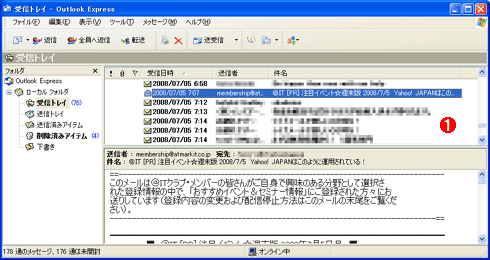 |
|||
| メールの受信結果 | |||
| これはPOPFile経由でメールを受信したところ。POPFileがない場合と同様に、メールが受信できるかどうか確認しておく。 | |||
|
この画面のように、正しくメールが受信できることをまず確認していただきたい。もし受信できないようなら、アカウントの変更処理などが正しく行われていないか、POPFileが起動していないなどの原因が考えられるので、適宜対処していただきたい(POPFileが起動しているかどうかは、システム・トレイにPOPFileのアイコンがあるか、タスク・マネージャでpopfileib.exeというプロセスが見つかるか、などで確認できる)。
受信したメールは、一見するとPOPFileを使わない場合と同様に見えるだろう。だが受信したメールは、(何もトレーニングさせていないので)最初はすべて「unclassified」というバケツに分類されているはずである。先ほどのバケツの設定で、unclassifiedの場合は件名の変更を無効にしているので、件名からバケツの種類を知ることはできない。
| INDEX | ||
| [運用]POPFileで構築する迷惑メール・フィルタ | ||
| POPFileを導入して迷惑メールを分類する(前編) | ||
| 1.迷惑メールとその対策 | ||
| 2.迷惑メールの分類をサポートするPOPFile | ||
| 3.POPFileのインストール(1)―入手と機能の選択 | ||
| 4.POPFileのインストール(2)―初期バケツの作成 | ||
| 5.POPFileのインストール(3)―メール・アカウントの設定 | ||
| 6.POPFileの管理画面 | ||
| POPFileのトレーニングとメーラの設定(後編) | ||
| 1.POPFileのトレーニング(1) | ||
| 2.POPFileのトレーニング(2) | ||
| 3.メーラによるメールの分類 | ||
| 4.設定のカスタマイズと使いこなし | ||
| 運用 |
- Azure Web Appsの中を「コンソール」や「シェル」でのぞいてみる (2017/7/27)
AzureのWeb Appsはどのような仕組みで動いているのか、オンプレミスのWindows OSと何が違うのか、などをちょっと探訪してみよう - Azure Storage ExplorerでStorageを手軽に操作する (2017/7/24)
エクスプローラのような感覚でAzure Storageにアクセスできる無償ツール「Azure Storage Explorer」。いざというときに使えるよう、事前にセットアップしておこう - Win 10でキーボード配列が誤認識された場合の対処 (2017/7/21)
キーボード配列が異なる言語に誤認識された場合の対処方法を紹介。英語キーボードが日本語配列として認識された場合などは、正しいキー配列に設定し直そう - Azure Web AppsでWordPressをインストールしてみる (2017/7/20)
これまでのIaaSに続き、Azureの大きな特徴といえるPaaSサービス、Azure App Serviceを試してみた! まずはWordPressをインストールしてみる
|
|





