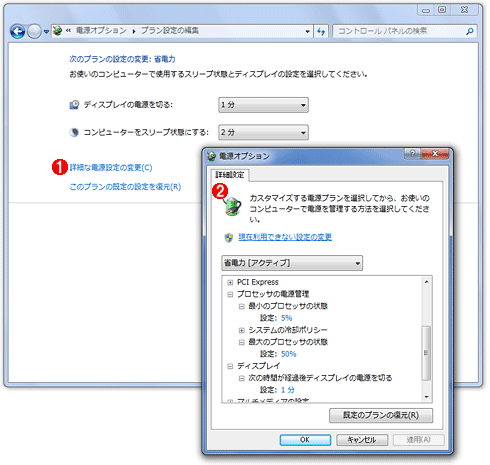[運用] 簡単にできるWindows PCの節電方法教えます 1.省電力化が求められる背景と省電力機能の概要 井上 孝司2011/06/30 |
|
Page1
Page2
|
PCの省電力化が求められる背景
2011年3月11日に発生した東日本大震災と、それによる東京電力福島第一原子力発電所の被災、さらに中部電力の浜岡原子力発電所の稼働停止などにより、電力需要が供給能力を上回る可能性が懸念されている。電気は現代文明を支える血液のようなものであり、それが停止することは産業活動維持の見地からも大問題であり、社会的な影響も大きい。そこで政府が企業などに対して、東京電力と東北電力の管内では15%の消費電力削減を求める事態になった。電力不足による停電を避けるためだ。
こうした中、家庭やオフィスで使用しているPCの消費電力についても節減が求められている。もともと、ハードウェア、ソフトウェアの両面において消費電力低減のための努力が行われており、それによる成果も上がっているが、さらなる努力が求められているわけだ。単体での消費電力が少なくても、東京電力と東北電力の管内だけでも稼働している台数が何万台にのぼるだけに、結果的に大きな消費電力となる。
だからといって、PCの利用そのものを差し控えるのは現実的ではない。そこで、Windows OSが備えている省電力機能を活用することで、無理なく、少ない手間で省電力化を図るための手法について解説する。PCの消費電力が減ることは発熱の減少につながり、空調の電力消費節減につながる効果も期待できるだろう。
Windows OSが備える省電力機能の概要
コンピュータにおける省電力について検討する場合、2種類の考え方がある。1つは、使用している状態のままで電力消費を抑制するもの。もう1つは、使用していないときに無駄に電力を使わないようにするものだ。Windows OSが備える省電力機能は、そのいずれにも関わりがある。そこで、Windows OSがどういった省電力関連機能を備えているかについておさらいしておこう。
電力危機のことがなかったとしても、ノートPCをバッテリで動作させるときは、少しでも電力消費を減らして長く使いたいと考えるものだ。対象がデスクトップPCにも広がるだけで、基本的な考え方に違いはない。そのため、Windows OS、あるいはPCメーカーは以前から、さまざまな形の省電力機能を取り入れている。
現行のWindows OSでは、省電力に関わりがある複数の項目をまとめて、「省電力設定」として保存・選択できるようになっている。いちいち個別の項目を変更する代わりに、状況に応じて複数の省電力設定を登録しておけば、それを選択するだけで「省電力優先」と「処理能力(パフォーマンス)優先」を使い分けることができる。
そこで、省電力機能の設定を行う際に設定できる主な項目についてまとめてみた。前述した理由により、使用中の消費電力抑制につながるものと、アイドル時の消費電力抑制につながるものに分けて示す。
●使用中の消費電力抑制につながるもの
| 設定項目 | 内容 |
| CPUのクロック抑制 | アイドル時と全力稼働時について、動作クロックを%単位で指定できる。負荷がかかっていないときにクロックを落とすことで消費電力を減らす |
| ディスプレイの輝度低下 | ノートPCを利用していると実感できるが、ディスプレイのバックライトについて輝度を落とすことで、かなりの省電力効果が期待できる |
| USBやPCI Expressの電力供給抑制 | 機器を接続していなくても電力を供給しているのは無駄なので、それを抑制する |
| LANアダプタの電力供給抑制 | 特に無線LANの場合、使用していないときに電力供給を止めることができると、省電力効果を期待できる |
| CPU冷却ファンの動作変更 | 積極的に動作させて冷やし続けるよりも、温度が上がったときだけ動作させて元に戻す方が、電力消費を抑制できる。ただし、度が過ぎると過熱の可能性が出てくるので注意が必要だ |
●アイドル時の消費電力抑制につながるもの
| 設定項目 | 内容 |
| CPU負荷の低減 | アニメーションやスクリーンセーバーなど、動作内容によってはCPUに負荷をかけるものがある。そうした機能の利用を差し控えることで、CPUの消費電力を抑制できる |
| HDD(ハードディスク)の停止 | アイドル時にHDDを停止させることで省電力につながるが、停止しているHDDをスピンアップさせる際には通常以上に電力を消費する。そのため、頻繁にHDDを停止させるのは、むしろ逆効果となる可能性がある |
| ディスプレイの停止 | アイドル時にディスプレイへの表示を止めることで、ディスプレイ側の電力消費を減らす効果を期待できる |
| 自動的にスリープ/休止状態にする | スリープ状態では微弱な電力を消費し続けるが、休止状態では電力消費がほとんどない |
このうち、スリープと休止状態の使い分けには考慮が必要だ。スリープは復帰が早いが、スリープ中に少ないながらも電力消費が続く。その代わりに復帰に要する電力は少なくて済む。これに対して休止状態ではHDDとの間でメモリの内容をまるごと読み書きするため、休止状態に入ったり、そこから復帰したりする際に時間がかかり、その際の電力消費も多い。しかも、上の表でも述べているようにHDDはスピンアップ時に最も多くの電力を消費するため、節電のつもりが逆効果、ということになりかねない。
こうした事情があるため、PCの使用を停止しているときの消費電力だけでは判断ができない。マイクロソフトの調査では、短時間ならシャットダウンや休止状態よりもスリープの方が効果的であり、使用しない時間が2時間近くに達すると休止状態の方が効果的だとしている。例えば、会議や食事で短時間の離席が発生するときにはスリープ、長時間の外出では休止状態、と使い分けるわけるとよい。
また、ディスプレイの停止やHDDの停止についても、どれだけアイドル状態が続いたら停止させるかの見極めが難しい。プレゼンテーションを行っているときのように、実際には使用していても、アイドル状態と判断される場面があるからだ。そういった場面が多いユーザーは待ち時間を長めにとり、それ以外は待ち時間を短めにするのもよいだろう。
なお、マイクロソフトではWindows PCにおける節電策について、Webサイトで情報を公開している。
- Windows PC節電策(マイクロソフト)
- Windows PCの節電方法(マイクロソフト)
- Windows PCを節電して使う術[PDF](マイクロソフト)
| INDEX | ||
| [運用] 簡単にできるWindows PCの節電方法教えます | ||
| 1.省電力化が求められる背景と省電力機能の概要 | ||
| 2.自動節電プログラムで簡単節電設定 | ||
| 運用 |
| 「Windows XP→Windows 7移行支援記事集」 |
- Azure Web Appsの中を「コンソール」や「シェル」でのぞいてみる (2017/7/27)
AzureのWeb Appsはどのような仕組みで動いているのか、オンプレミスのWindows OSと何が違うのか、などをちょっと探訪してみよう - Azure Storage ExplorerでStorageを手軽に操作する (2017/7/24)
エクスプローラのような感覚でAzure Storageにアクセスできる無償ツール「Azure Storage Explorer」。いざというときに使えるよう、事前にセットアップしておこう - Win 10でキーボード配列が誤認識された場合の対処 (2017/7/21)
キーボード配列が異なる言語に誤認識された場合の対処方法を紹介。英語キーボードが日本語配列として認識された場合などは、正しいキー配列に設定し直そう - Azure Web AppsでWordPressをインストールしてみる (2017/7/20)
これまでのIaaSに続き、Azureの大きな特徴といえるPaaSサービス、Azure App Serviceを試してみた! まずはWordPressをインストールしてみる
|
|