[運用]
|
|
|
|
|
アクセス・ポイントを設定しよう(MACアドレスの登録など)
MACアドレスとは、イーサネットやIEEE 802.11無線LAN機器に設定してある固有のアドレスのことで、同一機種でもMACアドレスは個々の製品ごとに異なっている。そのため、MACアドレスを使えばアダプタの個体識別が可能であり、登録したMACアドレスを持つ無線LANアダプタにだけ通信を許可できる理屈だ。
MACアドレスをアクセス・ポイントに登録するには、無線LANアダプタのMACアドレスを調べなければならない。MACアドレスはたいていの場合、無線LANアダプタの表面、あるいは裏面に印刷してある。無線LANアダプタを内蔵したノートPCでは、本体底面にMACアドレス情報を印刷したシールが貼り付けられているはずだ。
 |
| 無線LANアダプタのMACアドレスの例 |
| 無線LANアダプタはたいてい、外から見える部分にMACアドレスを印刷してあるはずだ。MACアドレスは16進数(0〜9/A〜F)で12桁の数字で構成される。ただし、アドレスのけた区切り記号など、記述の方法はベンダによって異なる。「123456789ABC」とか「123456-789ABC」「12-34-56-78-9A-BC」「12:34:56:78:9A:BC」などいろいろな表記方法があるが、どれでも意味は同じである。 |
 |
| ノートPCのMACアドレス表示例 |
| 無線LANアダプタを内蔵しているノートPCでは、このようにMACアドレスを本体底面に表示している場合が多い。 |
機種によって設定画面のデザインは異なるが、一般的にはリストボックスでエントリ番号を選択して、テキストボックスにMACアドレスを入力、あるいは変更する、という操作手順を取るものが多いようだ。
注意したいのは、MACアドレスのけた区切り記号としてコロン(:)を使う製品とハイフン(-)を使う製品があることだ(WR7800Hではコロンを使っている)。けた区切り記号を使っていない製品もある。アダプタやノートPCから転記したMACアドレスは、アクセス・ポイントに合わせて区切り記号を変換してから入力しよう。
 |
| WR7800HのMACアドレス登録画面 |
| 画面の上半分に、登録済みのMACアドレス一覧が表示される。新規登録の際には、空いているエントリ番号を確認してから、それを画面下側の[エントリ番号]リストボックスで選択して、[MACアドレス]に無線LANアダプタのMACアドレスを入力、最後に[編集]をクリックして追加、といった手順で登録を行う。 |
クライアントを設定しよう(Windows XP)
続いて、クライアント側の設定手順について、Windows XP SP2を例に取って解説する。クライアント側の設定には通常、OS標準の無線LAN設定機能と、PCあるいは無線LANアダプタのベンダが提供する設定ツールのいずれかを利用する。本稿では追加ソフトウェアの不要な前者による設定方法を中心に解説しよう。
1. 無線LANアダプタのインストール
無線LANアダプタ内蔵のノートPCであれば、当初からアダプタの存在を認識してデバイス・ドライバも組み込まれた状態になっているはずだから、すぐさま無線LAN関連の設定に取り掛かることができる。しかし、無線LANアダプタを増設した場合には、最初にそのデバイスのインストール作業が必要になる。
これは無線LANアダプタだからといって特別に有線LANアダプタなどと異なることはない。基本的には、「無線LANアダプタを取り付ける」→「Windowsがデバイスを認識して、デバイス・ドライバを要求する」→「ドライバ・ディスクを挿入するか、ドライバの場所を指示してインストールを行う」といった手順で導入する。ただし、機種によってはアダプタを取り付ける前にインストーラを実行して各種ファイルをコピーしておかなければならないものもある。マニュアルを事前に確認して、正しい手順でインストールするように注意すること。
2. [ワイヤレス ネットワーク セットアップ ウィザード]による無線LANの設定
Windowsが無線LANアダプタの存在を認識すると、ネットワーク接続設定の一覧に「ワイヤレス ネットワーク接続」アイコンが出現するので確認しておこう。これで無線LAN接続に必要な設定を行える状態になる。
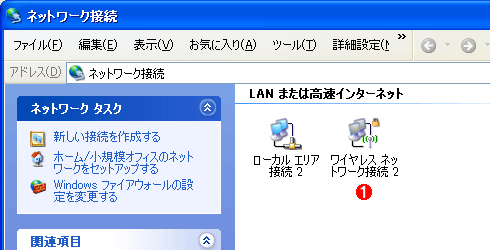 |
|||
| [ネットワーク接続]ウィンドウに追加された「ワイヤレス ネットワーク接続」アイコン | |||
| 無線LANアダプタがWindowsに認識されると、このアイコンが追加される。 | |||
|
無線LANの接続設定には、Windows XP SP2で導入されたウィザード方式による接続設定登録機能を利用する。このウィザードを起動するには[コントロール パネル]−[ネットワークとインターネット接続]−[ワイヤレス ネットワーク セットアップ ウィザード]をクリックする(クラシック表示では[コントロール パネル]−[ワイヤレス ネットワーク セットアップ ウィザード])。
ウィザード初期画面に続く2画面目で、まず接続先アクセス・ポイントのESS-IDを入力して、[手動でネットワーク キーを割り当てる]を選択する。また、本稿ではWPAの使用を前提としているため、[WEP の代わりに WPA 暗号化を使用する]チェック・ボックスをオンにしなければならない。WPA-TKIPとWPA-AESの違いについては自動で認識される。
| INDEX | ||
| [運用] | ||
| 部内無線LAN導入実践講座(Windows XP編)(前編) | ||
| 1.基本中の基本Q&A | ||
| 2.製品選びと設定のQ&A | ||
| 部内無線LAN導入実践講座(Windows XP編)(後編) | ||
| 1.無線LAN導入前に決めておくこと | ||
| 2.アクセス・ポイントとWindows XPクライアントのセットアップ | ||
| 3.Windows XPクライアントのセットアップと設定確認 | ||
| 運用 |
- Azure Web Appsの中を「コンソール」や「シェル」でのぞいてみる (2017/7/27)
AzureのWeb Appsはどのような仕組みで動いているのか、オンプレミスのWindows OSと何が違うのか、などをちょっと探訪してみよう - Azure Storage ExplorerでStorageを手軽に操作する (2017/7/24)
エクスプローラのような感覚でAzure Storageにアクセスできる無償ツール「Azure Storage Explorer」。いざというときに使えるよう、事前にセットアップしておこう - Win 10でキーボード配列が誤認識された場合の対処 (2017/7/21)
キーボード配列が異なる言語に誤認識された場合の対処方法を紹介。英語キーボードが日本語配列として認識された場合などは、正しいキー配列に設定し直そう - Azure Web AppsでWordPressをインストールしてみる (2017/7/20)
これまでのIaaSに続き、Azureの大きな特徴といえるPaaSサービス、Azure App Serviceを試してみた! まずはWordPressをインストールしてみる
|
|





