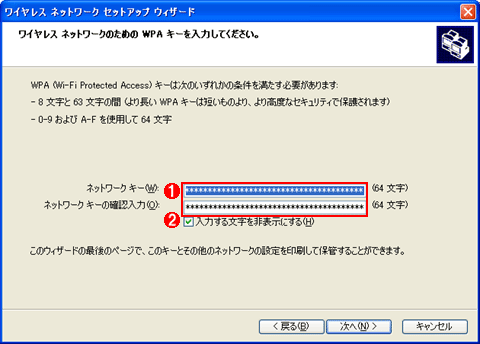[運用]
|
|
|
|
|
2. [ワイヤレス ネットワーク セットアップ ウィザード]による無線LANの設定(続き)
次のウィザード3画面目で、先にアクセス・ポイントに設定しておいたネットワーク・キーを指定する。その際、入力ミス防止のために同じネットワーク・キー(事前共有鍵/PSK)を2回入力しなければならない。[入力する文字を非表示にする]チェック・ボックスをオフにすると、入力した内容が表示されるので、間違えていないかどうか確認できる。ただし、背後からの盗み見には注意したい。
ウィザード4画面目で、ここまでの設定をUSBフラッシュ・メモリに書き出すかどうかを選択する。ここで[ネットワークを手動でセットアップする]を選択すると、操作中のコンピュータに設定が直接反映される。一方、メモリに書き出しておくと、後で同じ無線LANの設定をほかのPCに対して容易に反映できる(ネットワーク・キーなどをいちいち入力せずに済む)。通常は前者を選択する。ウィザードでの作業は以上で完了だ。
3. ウィザードで設定した無線LAN接続設定の確認
こうして設定した無線LAN接続設定は、[ワイヤレス ネットワーク接続]のプロパティとして確認・変更できる。このプロパティを表示させる手順は以下のとおりだ。
- [コントロール パネル]−[ネットワークとインターネット接続]−[ネットワーク接続]を実行する(クラシック表示では[コントロール パネル]−[ネットワーク接続])。
- 続いて、[ワイヤレス ネットワーク接続]アイコンを右クリックして[プロパティ]を選択する。
- 表示されたダイアログ・ボックスの[ワイヤレス ネットワーク]タブに移動する。
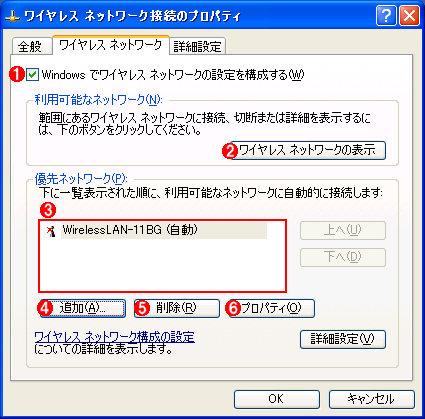 |
||||||||||||||||||
| [ワイヤレス ネットワーク接続]のプロパティ画面例 | ||||||||||||||||||
| 前述のウィザードで設定した無線LANアダプタに対応する接続設定は、このプロパティから確認・変更できる。 | ||||||||||||||||||
|
このダイアログ・ボックスでは、[優先ネットワーク]に、過去に接続したことがある無線LANの設定情報がESS-IDごとに一覧表示される。その中から設定を変更したいものを選択して、一覧の下側にある[プロパティ]ボタンをクリックすると以下の画面が表示される。
 |
|||||||||
| 無線LAN接続設定を追加・修正するためのダイアログ・ボックス | |||||||||
| 本項のようにWPAの利用を前提とする場合、設定項目は3つに限られる。 | |||||||||
|
このダイアログ・ボックスで設定内容の確認が可能だ(詳細は下表参照)。設定の確認・変更が完了したら、[OK]ボタンをクリックしてダイアログ・ボックスを閉じる。
| 設定項目 | 変更可 | 概要 |
| ネットワーク名 (SSID) | − | 接続先となる無線LANのESS-IDが表示される |
| ネットワーク認証 | ○ | 利用する暗号化方式を選択する。本項の設定手順では[WPA-PSK]に設定されているはずだ |
| データの暗号化 | ○ | 暗号化アルゴリズムを選択する。WPAの場合、選択肢は[AES]または[TKIP]のいずれかである |
| ネットワーク キー/ネットワーク キーの確認入力 | ○ | WPA用のネットワーク・キー(事前共有鍵/PSK)を指定する |
| キーのインデックス | − | WPAでは設定の必要はなく、グレー表示になる。WEP使用時にのみ必要な指定で、4種類登録できるWEP用ネットワーク・キー(WEPキー)の中から何番目のものを実際に使用するかを指定する |
| キーは自動的に提供される | − | WPAでは設定の必要はなく、グレー表示になる。WEPキーの自動提供機能を利用できる場合にオンにする |
| 無線LANのプロパティ−[アソシエーション]タブの設定項目 | ||
| 一見すると設定項目が多いように見えるが、WPAの場合、実質的に設定が必要なのは[データの暗号化]と[ネットワーク キー]のみだ。なお、「変更可」が「−」の項目は変更できない。 | ||
複数の無線LAN接続設定を登録する際の注意 |
ベンダ独自の設定ツールを使う
ノートPCのベンダの多くが、それぞれ独自の工夫を凝らした無線LAN設定ツールを添付して、差別化の材料にしている。その場合、Windows XPの無線LAN設定機能は無効になる。こうした独自の設定ツールでは、無線LANの設定だけでなく、TCP/IP設定、ファイアウォール設定、Internet Explorerのプロキシ設定などを一括して切り替えられるようにしている場合が多い。こうしたツールで最も歴史があり、かつ知名度も高いのは、IBM(現レノボ)の「Access Connection」だろう。
画面デザインや操作手順はベンダごとに異なるが、基本的な考え方に大きな違いはない。まず、無線LANだけでなく、TCP/IPパラメータやファイアウォールのオン/オフなど、接続先に応じて切り替えなければならない設定項目をまとめて「プロファイル」を作成する。そして無線LAN利用時には、その場所や状況に応じてプロファイルを切り替えるという考え方だ。
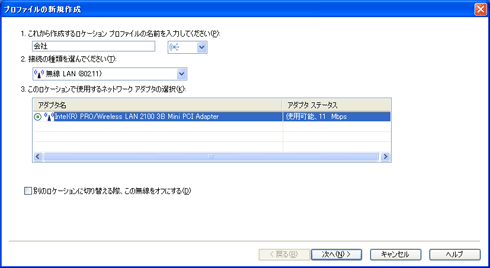 |
| Access Connectionの画面例(1) |
| ノートPCの多くは、メーカーがそれぞれ独自のユーティリティを添付しており、接続先ごとに別々の「プロファイル」を登録しておいて切り替えられるようになっている場合が多い。自宅、会社、外出先の公衆無線LANサービスなど、無線LANの設定もTCP/IPの設定も異なる複数のネットワークを使い分ける場合が多いからだ。そうしたユーティリティの中でも最も歴史があるのが、このIBM(現レノボ)のAccess Connectionだろう。 |
 |
| Access Connectionの画面例(2) |
| Access ConnectionにはWindows XPが備えるものと同様の無線LAN設定機能があり、ESS-ID、セキュリティ規格の種類、暗号化アルゴリズムの種類、ネットワーク・キー(画面例では「プリ シェアード キー」)を設定する。 |
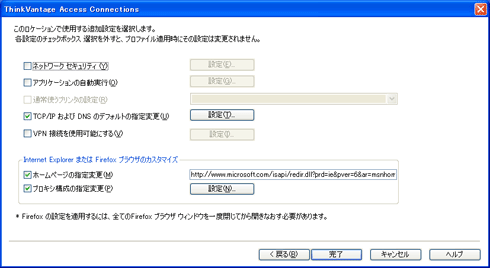 |
| Access Connectionの画面例(3) |
| Access Connectionでは、無線LANの設定に加えてTCP/IP設定やプロキシ・サーバの設定も一緒に登録できる。それらを接続先ごとに「プロファイル」としてまとめて、接続先に応じて切り替える仕組みだ。 |
◆
無線LANの設定というと、初めて接する人にとっては「なんだか難しそう」という印象を受けやすい。しかし、どういった規格があり、それらの関係がどのようになっているのかを正しく理解すれば、問題なく設定できるようになるだろう。慣れないうちはすべての項目を一気に設定しようとせず、段階を踏みながら覚えていくとよい。![]()
| 関連記事(Windows Server Insider) | ||
| 運用:小規模オフィスのための無線LAN入門 第1回 無線LANの規格とセキュリティ | ||
| 運用:小規模オフィスのための無線LAN入門 第2回 アクセス・ポイントのセットアップ | ||
| 運用:小規模オフィスのための無線LAN入門 第3回 クライアントのセットアップ | ||
| INDEX | ||
| [運用] | ||
| 部内無線LAN導入実践講座(Windows XP編)(前編) | ||
| 1.基本中の基本Q&A | ||
| 2.製品選びと設定のQ&A | ||
| 部内無線LAN導入実践講座(Windows XP編)(後編) | ||
| 1.無線LAN導入前に決めておくこと | ||
| 2.アクセス・ポイントとWindows XPクライアントのセットアップ | ||
| 3.Windows XPクライアントのセットアップと設定確認 | ||
| 運用 |
- Azure Web Appsの中を「コンソール」や「シェル」でのぞいてみる (2017/7/27)
AzureのWeb Appsはどのような仕組みで動いているのか、オンプレミスのWindows OSと何が違うのか、などをちょっと探訪してみよう - Azure Storage ExplorerでStorageを手軽に操作する (2017/7/24)
エクスプローラのような感覚でAzure Storageにアクセスできる無償ツール「Azure Storage Explorer」。いざというときに使えるよう、事前にセットアップしておこう - Win 10でキーボード配列が誤認識された場合の対処 (2017/7/21)
キーボード配列が異なる言語に誤認識された場合の対処方法を紹介。英語キーボードが日本語配列として認識された場合などは、正しいキー配列に設定し直そう - Azure Web AppsでWordPressをインストールしてみる (2017/7/20)
これまでのIaaSに続き、Azureの大きな特徴といえるPaaSサービス、Azure App Serviceを試してみた! まずはWordPressをインストールしてみる
|
|