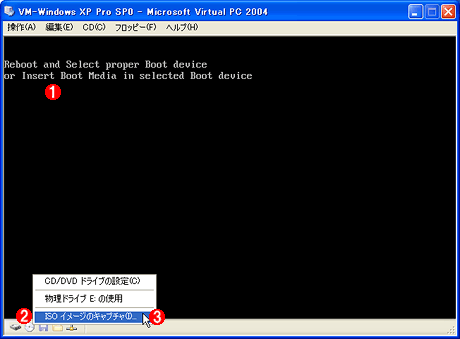| 製品レビュー デスクトップOSのマイグレーションを支援するVirtual PC 2004 4.ゲストOSのインストールと実行デジタルアドバンテージ2004/06/25 |
|
|
|
|
いったん仮想PC環境の作成が完了したら、次はその上にゲストOSをインストールする。このためには、仮想PCにCD-ROMメディアをマウントさせてから、仮想PCを起動する。
ゲストOSを起動するには、VPC 2004の管理コンソール画面において、該当する仮想PCのアイコンをダブルクリックするか、右側にある[起動]ボタンをクリックする。
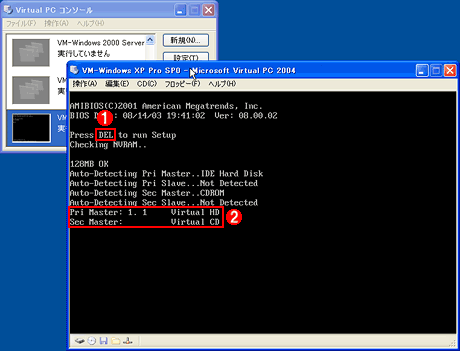 |
||||||
| 作成した直後の仮想PC | ||||||
| 作成したばかりの仮想PCでは、ハードディスクの内容は空だし、仮想FDや仮想CDにも何もマウントしていないので、そのままでは何も起動されない。 | ||||||
|
仮想PCが起動すると、通常のPC互換の場合と同様に、まずBIOSが起動し、ハードディスクやフロッピー・ディスク、CD-ROMドライブなどからプログラムを読み込んで、実行される。作成したばかりの仮想PCでは、ハードディスクの内容は空だし、仮想FDや仮想CDにも何もマウントしていないので、そのままでは起動に失敗するはずである。この状態でホストPCのCD-ROMドライブにCD-ROMメディアを挿入すると、それが自動的に仮想PCのCD-ROMドライブにマウントされる(最初から挿入しておいてもよい)。CD-ROMドライブではなく、仮想イメージ・ファイルをマウントしたい場合は、仮想PCの[CD]メニューにある(もしくは画面下部にあるCDのアイコンを右クリックして)[ISO イメージのキャプチャ]を実行し、リッピングした〜.isoファイルを指定すればよい。
CD-ROMドライブにメディアを仮想的にマウントしたら、仮想PCを再起動させてみよう。実際のPCでは、[Ctrl]+[Alt]+[Del]キーを同時に押せば再起動するが、仮想PCの再起動は、[操作]メニューにある[Ctrl+Alt+Del]を実行する。もしくはキーボードの右側の[Alt]キー(ホスト・キー)と同時に、[Del]キーを押せばよい。なおBIOSの設定を変更したければ、通常のPCの場合と同様に、BIOS画面が表示されている状態で[Del]キーを素早く押す。
仮想PCが再起動すると、今度は仮想CD-ROMからブートするメニューが表示され、OSのインストール画面が表示されるだろう。ここから先は通常のOSのインストール画面と同様であり、ここでは詳細は省略する。ただ実PCの場合と違うところは、サポートされているデバイス類がかなり限定的なので、あまりユーザーが選択する余地がない、というところだろうか。ネットワークやビデオ・カードのドライバもOS標準のものがインストールされ、ユーザーがいちいち指定する必要はないはずである。
いったんOSがインストールされれば、あとは通常のOSと同じように利用できるはずである。初めて使うと、動作がかなり遅い(「もっさり」している)と感じられるかもしれないが、これは描画が遅いからそう感じるだけであり、純粋なCPUの処理速度は元のホストPCのCPUの速度と大して変わらない。VPC 2004は、Java仮想マシンのように、仮想的な命令セット体系をいちいちエミュレートしているわけではなく、ネイティブのCPUコードを、ホストPCのCPUでそのまま直接実行している(だから仮想PCのCPUの提供する機能は、常にホストPCのCPUの持つ機能と同じである)。CPUの速度だけを測定するベンチマーク・テストなどを実行してみると、ホストPC上で実行する場合と比べても遜色ないことが分かるだろう(手元の測定では、1〜2割程度遅いだけであった)。ただしグラフィックスを始めとするハードウェア・デバイスに関しては、すべてエミュレーションによって実現しているので、あまり速くはないし、いまどきのPCと比べると、非常に限定的な機能しか持っていない。
仮想PC環境のコピーと移行
仮想PCとして作成された環境は、一番シンプルな形態では、コンフィグレーション・ファイル(〜.vmc。内部はXML形式)と、そのPC環境で利用されているハードディスクのイメージ・ファイル(〜.vhd。内部にはハードディスクのセクタ・イメージがそのまま詰まっている)の2つだけである。そのため、この2つのファイルをそのままコピーしたり、保存したりしておけば、後でまったく同じ環境を再現したり、ほかのPCへコピーして実行するということも容易に行える。VPC 2004ではある決まったハードウェア環境をエミュレーションしているため、ホストPCのシステム構成によらず、まったく同じ環境を再現することができる。仮想PC環境を作成すると、通常は環境ごとに別々のフォルダが作成されるので、そのフォルダごとコピーしたり、保存したりしておけばよいだろう。
なお、同じ仮想PCのイメージを同時にLAN上で起動させたりすると、例えばホスト名が衝突してエラーとなったりするが、このあたりの事情は実際のPCでも同じである。まったく同じディスク・イメージを持つPCを同時に起動すると、このようなエラーが発生するので、例えば動作検証などで同時に複数の同じOS環境を起動したければ、起動直後にホスト名を変更するなどの措置が必要である。
ホスト・キー(右側[Alt]キー)による仮想PCの制御
VPC 2004では、ただ1つのホストPCのキーボードやマウスを、複数の仮想PC間で使い分けるようになっている。ユーザーが入力したキー内容などは、現在アクティブになっている(デバイスを「キャプチャしている」という)仮想PCに送られるが、別の仮想PCに切り替えたり、ホストPC上の別のアプリケーションをアクティブにしたりしたい場合は、「ホスト キー」と呼ばれる、特殊なキーを押せばよい。デフォルトではキーボードの右側の[Alt]キーがホスト・キーに割り当てられているが、この設定は、VPC 2004管理コンソールの[ファイル]−[オプション]ダイアログにある[キーボード]という設定項目で変更することができる。またホスト・キーと同時に文字キーを押すことにより、いくつかの特別な操作を行うことができる。以下に、可能な操作を示しておく。
| キー割り当て | 動作 |
| [右Alt]単独 | 仮想PCからの解放。キーボードやマウスの制御をホストOSへ戻す |
| [右Alt]+[L] | Virtual PC 2004管理コンソールの表示 |
| [右Alt]+[Enter] | 全画面表示モードとウィンドウ表示モードの切り替え |
| [右Alt]+[Del] | 仮想PCを再起動させたり、Windows OSならばWindowsのセキュリティ・メニューを表示させる。ホストPCにおいて、[Ctrl]−[Alt]−[Del]キーを同時に押すのと同じ |
| [右Alt]+[P] | 仮想PCを一時停止/解除させ、実際にCPU時間をほかの仮想PCやホストOSに割り当てる。一時停止すると、画面はグレー・アウト状態になり、停止状態であることが分かる |
| [右Alt]+[R] | 仮想PCをリセットする。実際のPCにおいて、リセット・ボタンを押したのと同じ状態になり、(場合によっては)保存されていないデータは破棄されることになるので、注意が必要 |
| [右Alt]+[F4] | 仮想PCの終了。実際のPCにおいて、電源ダウン・ボタンを押したのと同じ |
| [右Alt]+[I] | 「拡張機能」のインストール(後述) |
| [右Alt]+[C] | 仮想PC中における選択範囲の内容をクリップ・ボードにコピーする |
| [右Alt]+[V] | クリップ・ボードにコピーされている内容を、仮想PCに貼り付ける |
| [右Alt]+[A] | 仮想PCの画面範囲を全選択する |
| [右Alt]+[E] | 仮想PCごとの設定画面を表示させる。ただし仮想PCの実行中には変更できない項目も多い。必要ならば、仮想PCが実行されていないときに、VPC 2004の管理コンソールの[設定]メニューを使って設定変更すること |
| [右Alt]+[↓] | 仮想PCを最小化する |
| [右Alt]+[←] | 前の仮想PCへ切り替える([Alt]+[Shift]+[Tab]のような動作) |
| [右Alt]+[→] | 次の仮想PCへ切り替える([Alt]+[Tab]のような動作) |
| VPC 2004におけるホスト・キーの動作 | |
| 仮想PC環境内では、実際のホストPCと違って、特別なキー・シーケンスを利用して、システムの再起動などを行う必要がある。ホスト・キーとは、これらの指示を与えるために利用される、特別なキーのことであり、デフォルトではキーボード右側の[Alt]キーが割り当てられている。 | |
仮想PCとホストPC間でのマウス・デバイスの切り替え
VPC 2004上で、仮想PC(とゲストOS)を利用していると、最初は、マウスの切り替えが非常にわずらわしいと感じるだろう。
システムに用意されているマウスは1つしか実体がないため、仮想OSでマウスを利用するためには、実際のデバイスを対象となる仮想PC環境に割り当てる必要がある。この操作がやや面倒なので、最初は戸惑うかもしれない。
マウスを仮想PCに割り当てるには、まずマウス・カーソルを仮想PC画面上へ移動し、1回クリックする。するとマウスがその仮想PCに専属的に割り当てられ、その仮想PC内でのみ自由に動作させることができる。ただし仮想PCから外へは移動させることはできない。
マウスを仮想PCから解放して、ホストOSの制御下に戻すには、ホスト・キー(デフォルトでは右側の[Alt]キー)を1回押す必要がある。するとマウスは仮想PCの制御下から離れ、自由にほかのウィンドウ上に移動させることができる。
追加機能を利用する
以上はVPC 2004のデフォルトのマウスの動作であるが、「バーチャル マシン追加機能(Virtual Machine Additions)」(以下「追加機能」)を利用することにより、もっと使いやすくすることができる。
VPC 2004を使っていると、ときどき次のようなダイアログが表示されることがある。これは、追加機能をインストールするように促すメッセージである。
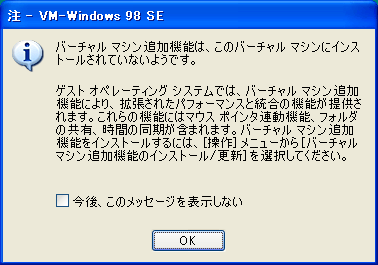 |
| 追加機能のインストールを促すダイアログ |
| VPC 2004を使っていると、このようなダイアログが表示されることがある。これは「バーチャル マシン追加機能(Virtual Machine Additions)」をインストールするように促すメッセージである。 |
現在の追加機能には「マウス ポインタ連動機能」や「フォルダの共有」「ホストPCとゲストPCの時間の同期」という機能が含まれている。
追加機能をインストールするには、仮想PCの[操作]メニューから[バーチャル マシン追加機能のインストール/更新]を実行する([右Alt]+[I]キーを押してもよい)。このメニューを実行すると、実際には「C:\Program Files\Microsoft Virtual PC\Additions」フォルダ(デフォルトのインストール・フォルダ)にある、VMAdditions013041.isoというCD-ROMのイメージ・ファイルが、仮想PCのCD-ROMドライブにマウントされる(CD-ROMを挿入したのと同じ状態)。このCD-ROMの中には、追加機能をインストールするためのセットアップ・プログラムが入っている。つまり追加機能の実体は、ホストOSとマウス情報をやりとりするための特別なプログラムにほかならない。
追加機能のインストールを実行すると、CD-ROMイメージがマウントされ(CD-ROMを挿入したのと同じ状態)、セットアップ・プログラムが実行される。インストール終了後に仮想PCが再起動させられ、その後はマウスがシームレスに利用できるようになっているはずである。なお、追加機能は各仮想PC上のゲストOSごとに設定/インストールするものなので、ゲストOSのインストール後、さらにこれをインストールする必要がある。
■追加機能1―マウスポインタ連動機能
「マウス ポインタ連動機能」という追加機能をインストールすると、マウスの扱いが変わり、非常に容易にウィンドウ間でマウスを切り替えることができるようになる。具体的には、仮想PCウィンドウ上でマウスをクリックしても、その仮想PCにマウスが従属しなくなる。例えば、ある仮想PC上のアイコンをマウスでクリックしても、ホスト・キーを押さずに、ほかの仮想PCやホストOS上のアプリケーションへマウスを移動することができるようになる。マウスをクリックした瞬間だけ、その仮想PCへマウスが割り当てられるが、すぐにまた仮想PCから解放されるのである。これにより、通常のWindowsアプリケーションを使うのと同様の感覚で、各ウィンドウ間を移動しながらマウスをスマートに使うことができるようになる。
■追加機能2―フォルダの共有機能
これはホストPC上の特定のフォルダを、仮想PC中のゲストOSで、共有フォルダとしてアクセスする機能である。例えばホストPC上のD:\PROJECT\WORKというフォルダを、ゲストOSのZ:ドライブにマップして利用することができる。これを使うことにより、仮想PCとホストOS間でデータを容易に受け渡しすることができる。
■
VPC 2004は、安価でありながら、うまく使えば非常に便利なソフトウェアである。過去の資産をそのまま最新環境へ移行させたり、さまざまな検証やヘルプデスク業務への活用など、PCハードウェア・システムを何台も用意しなくても、すべて手元で手軽に、しかも素早く準備して利用することができる。管理者ならば、持っておいても損はないソフトウェアといえるだろう。![]()
| 関連記事(Windows Server Insider) | ||
| Windows TIPS:仮想マシンの実行優先度を調整する(Virtual PC 2004編) | ||
| Windows TIPS:仮想マシンの実行優先度を調整する(Virtual Server 2005編) | ||
| Windows TIPS:仮想マシンの終了方法を理解する(Virtual Server 2005編) | ||
| Windows TIPS:起動するプログラムの優先度を変更する方法 | ||
| Windows TIPS:Virtual PCの仮想マシンへのショートカットを素早く作成する | ||
| Windows TIPS:仮想ハードディスクのデフラグに注意 | ||
| Windows TIPS:仮想ハードディスクを圧縮する(Virtual PC 2004編) | ||
| Windows TIPS:仮想ハードディスクを圧縮する(Virtual Server 2005 R2編) | ||
| 製品レビュー:デスクトップOSのマイグレーションを支援するVirtual PC 2004 | ||
| 製品レビュー:サーバ・システムの統合/マイグレーションを推進するVirtual Server 2005 | ||
| INDEX | ||
| [製品レビュー]デスクトップOSのマイグレーションを支援するVirtual PC 2004 | ||
| 1.Virtual PC 2004とは | ||
| 2.VPC 2004のインストール | ||
| 3.VPC 2004で実現されるハードウェア・デバイス | ||
| 4.ゲストOSのインストールと実行 | ||
| 製品レビュー |
- Azure Web Appsの中を「コンソール」や「シェル」でのぞいてみる (2017/7/27)
AzureのWeb Appsはどのような仕組みで動いているのか、オンプレミスのWindows OSと何が違うのか、などをちょっと探訪してみよう - Azure Storage ExplorerでStorageを手軽に操作する (2017/7/24)
エクスプローラのような感覚でAzure Storageにアクセスできる無償ツール「Azure Storage Explorer」。いざというときに使えるよう、事前にセットアップしておこう - Win 10でキーボード配列が誤認識された場合の対処 (2017/7/21)
キーボード配列が異なる言語に誤認識された場合の対処方法を紹介。英語キーボードが日本語配列として認識された場合などは、正しいキー配列に設定し直そう - Azure Web AppsでWordPressをインストールしてみる (2017/7/20)
これまでのIaaSに続き、Azureの大きな特徴といえるPaaSサービス、Azure App Serviceを試してみた! まずはWordPressをインストールしてみる
|
|