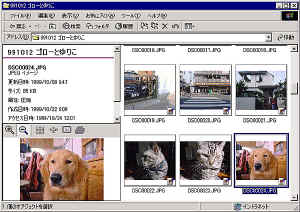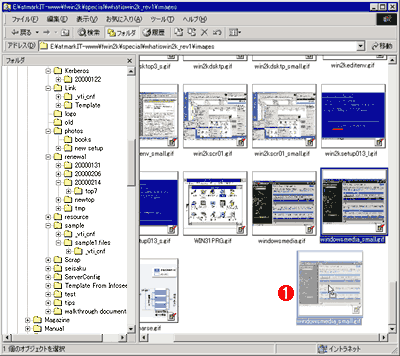特集Windows 2000とは何か?(改訂新版)4.Windows 2000 Professionalの概要(2) ユーザーインターフェイスの改良デジタルアドバンテージ |
 |
|
Windows 2000のデスクトップ(下の画面)を一見しただけでは、既存のNT 4.0やWindows 98との違いはほとんど判別できない。
 |
| Windows 2000のデスクトップ |
| 一見しただけでは、既存のNT 4.0やWindows 98との違いはほとんど感じられない。一見して分かるのは、[スタート]メニューがOffice 2000で導入されたパーソナライズ メニューになっていること、マウスカーソルが立体的に見えるように、うっすらと影がついていることくらいである。 |
一目で気づく点としては、マウスカーソルにうっすらと影がつき、立体的に見えるようになったこと、[スタート]メニューにOffice 2000で組み込まれたパーソナライズメニューの機能が組み込まれていることくらいだ。
 |
|
パーソナライズメニューは、すべてのメニュー項目を表示するのではなく、頻繁に使用するメニュー項目を優先的に表示し、あまり利用しないメニュー項目を最初のステップでは非表示にする機能である。
パーソナライズ メニューに関しては、Office 2000でも議論になり、「いつも使うものが厳選表示されるので使いやすい」という意見と、「たまに使う項目が非表示になっていて面食らう」という意見に分かれている。この機能が便利かどうかは、実際に使ってみて、ご自分で判断する必要があるだろう。
このパーソナライズ メニュー機能は、デフォルトで「有効」になっている。これをオフにする方法については、別稿の「Windows TIPS:スタート メニューのパーソナライズ メニュー機能をオフにするには」を参照されたい。
細かく調べると、実に数多くの改良が施されていることに気づく
ユーザーインターフェイスはWindows 98とたいして変わっていないのか…、と思ってもう少し詳しく調べてみると、実に数多くの点で改良がなされていることに気づく。純粋なユーザーインターフェイスの強化なのか、ツールの強化(追加)なのか、切り分けが難しい部分あるが、主立ったところをざっとまとめると、次のようになるだろう。
| 機能 | 内容 |
| Internet Explorer 5 | Internet Explorerの最新版であるIE 5を標準搭載 |
| [スタート]メニューのパーソナライズメニュー機能 | [スタート]メニューにおいて、頻繁に利用する項目だけを表示し、あまり利用しない項目は一時的に非表示にする |
| フォルダのカスタマイズ(画像のプレビュー) | エクスプローラにJPEGファイルなどの画像をプレビューする機能が追加された。これにより、エクスプローラを簡易な画像カタログツールとして利用できるようになった |
| 検索インターフェイスの改良 | 日付指定やサイズ指定など、従来はタブを切り替えて入力していた条件を一度に指定できるようになった |
| Windows 2000ヘルプシステムの改良 | ユーザーからのフィードバックを反映して、[目次]タブの内容を簡素化し、レベル数の削減、[関連項目]リンクの強化などが行われた |
| [マイ ネットワーク]フォルダの改良 | ネットワーク上のファイルを開くと、そのネットワークフォルダへのショートカットが[マイ ネットワーク]に自動的に追加されるようになった |
| オフラインフォルダ | 指定したネットワークファイルについて、ネットワークの切断時でも使用できるように、ローカルにファイルのコピーを作成しておき、オフライン状態のときに加えられた変更内容を、再度ネットワーク接続が回復したときにサーバ側と同期させる機能 |
| バルーンTIPS | 特に注意が必要な点について、画面上にマンガの吹き出しのようなポップアップメッセージを表示し、注意を促す |
| ディスク デフラグツールの標準装備 | FAT/FAT32およびNTFSディスクボリュームのフラグメントを最適化するデフラグメント ツールが標準で提供されるようになった |
| バックアップツールの機能拡張 | 標準のバックアップツールが機能拡張され、ディスクへのバックアップ機能やバックアップのスケジュール設定が可能になった |
| ユーザーインターフェイス関連の機能強化点 | |
デジタル スチル カメラやWeb編集などを意識したフォルダのカスタマイズ
Windows 2000では、ドキュメントのデフォルトの保存先として使用される[マイ ドキュメント]の中に、[My Pictures]というフォルダが標準で用意されている。これは、デジタルスチルカメラで撮影した画像などを保存することを想定したもので、このフォルダは簡易な画像カタログとして機能するようになっている。これを可能にしているのが、Windows 2000で新たに追加された、イメージ プレビュー機能だ。これは、フォルダのカスタマイズ機能の1つとして実装されているので、任意のフォルダをカスタマイズして、イメージプレビューを行うことが可能である。[My Pictures]フォルダに関しては、最初からこのイメージ プレビューが指定されているだけだ。
このように、右側のファイル一覧にはイメージの縮小表示が行われ、ここから選択したイメージが右下に表示される。縮小表示可能な画面からわかるとおり、ここではイメージの拡大/縮小表示が可能である。たとえばイメージを拡大表示したければ、上部にある虫メガネをクリックして、イメージの任意の部分(拡大表示したい部分)をクリックすればよい。デフォルトでは、jpegやgif、bmpの拡張子を持つイメージ ファイル、htmlやhtmなどの拡張子を持つWebページ ファイルを縮小表示させることができる。本格的なWebページの制作などを始めると(たとえば、このWindows 2000 Insiderもその1つだ)、多数の画像ファイルやHTMLファイルを相手に格闘しなければならなくなる。こんなときに、エクスプローラの縮小表示を活用すると、作業が格段にはかどる。もう呪文のようなファイル名から、その画像が何だったかを思案する必要がなくなるからだ。これを読んだ読者の中には、「PaintShop Pro」などの画像エディタに付属するサムネール機能を使えばいいのに、と思った人がいるかもしれない。確かにサムネールを一覧表示するだけなら、こうした画像エディタで十分だし、処理も高速かもしれない。しかしエクスプローラを使用する大きなメリットは、エクスプローラから他のHTMLエディタや画像エディタなどに対し、マウスを使ったドラッグ&ドロップが行える点である。なお、ディスプレイの同時表示色数設定が「High Color(16ビット)」以上で、[画面のプロパティ]−[ドラッグ中にウィンドウの内容を表示する]が選択されていると、画像のドラッグ中も、やや透明になったイメージが表示されるようになる。
数多くの画像ファイルを扱う人は、ぜひとも活用してもらいたい機能である。
洗練された検索機能
[スタート]-[検索]-[ファイルやフォルダ]から実行されるファイルの検索機能も使い勝手が改良された。NT 4.0では、ファイル名や含まれる文字列、ファイルサイズや日付などの検索条件を別々のタブで指定するようになっていたが、Windows 2000では、下の画面のように、すべての条件を1つのペインで指定できるように改良された。従来のインターフェイスでは、タブの存在を見落としやすかったが、これなら誰が見ても、どのような検索条件を指定できるか一目瞭然である。
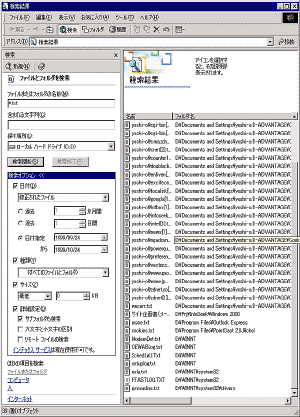 |
| Windows 2000の検索ウィンドウ |
| 従来は別々のタブで指定する必要があった検索条件がこのように1つのペインに一望にされ、指定できるようになった。 |
またWindows 2000では、IIS(Internet Information Server)とともに発表されたIndex Serverの機能が標準でシステムに組み込まれている。これにより、コンピュータのアイドル時(負荷が小さいとき)にバックグラウンドでファイルのインデックスを作成しておき、後の検索処理を高速化することが可能だ。もちろん、インデックスを作成してまでも検索処理を高速化する必要がなければ、インデックス作成はオフにすることができる(上の画面では、インデックスサービスがオフになっている)。
[ネットワーク コンピュータ]から[マイ ネットワーク]へ
従来のNT 4.0やWindows 9xでは、ネットワークコンピュータの一覧を表示するアイコンの名称が[ネットワーク コンピュータ]だったが、Windows 2000では、これが[マイ ネットワーク]に変更された。これとともにWindows 2000の[マイ ネットワーク]フォルダでは、共有ディレクトリ内にあるファイルを開くと、その共有ディレクトリへのショートカットが[マイ ネットワーク]ウィンドウ内部に自動的に作成される機能が追加された。従来は、共有ディレクトリをネットワークドライブに割り当てることで、[マイ コンピュータ]ウインドウ側から共有ディレクトリにアクセス可能だったが、この方法では、あらかじめドライブを割り当てる必要があり、またシステムの起動時にネットワークが切断されていたり、サーバがダウンしているとエラーメッセージが表示されたりするなどの不便もあった。
これに対しWindows 2000では、ドライブの割り当てを明示的に行わなくても、[マイ ネットワーク]上のコンピュータ アイコンをたどって適当なファイルにアクセスすることで、自動的にそのファイルが含まれる共有ディレクトリへのショートカットができるので、次回のアクセスはここから行えばよい。特に、多数の共有ディレクトリを同時に使っているユーザーには、便利な機能だろう。
ただし場合によっては、これとは逆に、暗黙のうちに 共有ディレクトリへのショートカット アイコンが作成されるのは迷惑ということもあるだろう。デフォルトではショートカットの自動追加がオンになっているが、必要なら、ローカル コンピュータ ポリシーを変更することで、自動追加をオフにすることもできる(具体的な操作方法については、別稿の「Windows TIPS:共有フォルダのショートカット アイコンを[マイ ネットワーク]に追加しないようにする方法」を参照)。
モバイルの強い味方、オフライン ファイル フォルダ
ノートPCなどのモバイル ユーザーが、作業ファイルを異なる環境間で持ち運んで使えるように、Windows 95には「ブリーフケース」が追加された。ブリーフケースに作業ファイルをドラッグ&ドロップして、これをフロッピーディスクなどに入れて持ち運ぶことで、会社と家のデスクトップ コンピュータで加えた修正結果を必要に応じて同期できるはずだった。しかし実際には、ブリーフケースのしくみをよく理解したうえで利用しないと、新しいファイルを失ってしまう場合があるなど、使い勝手はあまり良好とは言えなかった。
別項でも述べたように、Windows 2000の大きな特徴の1つは、ノートPCサポートを充実させたことだ。この中心となるのはホット ドッキングなどのデバイスサポートだが、モバイルサポートの一環として、オフラインフォルダという機能が追加されている。通常、ノートPCは、ネットワークに接続して使ったり、ネットワークを切断して持ち歩いたりするものである。LANが普及した現在では、作業ファイルがネットワークサーバ上に存在することも珍しくない。このような場合従来は、ノートPCをネットワークから切断する前に、必要な作業ファイルをサーバからコピーし、オフラインの状態で(ネットワークに接続されていない状態で)作業ファイルを更新したときには、再度ネットワークに接続したときに、サーバのファイルを新しいファイルで上書きする必要があった。
理屈ではこれで運用が可能なのだが、作業ファイルが増えてくると、うっかりサーバから取り出すのを忘れたり、最悪の場合、コピー元とコピー先を間違えて、新しいファイルを古いファイルで更新してしまったりするものだ。
このように面倒なファイルの同期処理を自動的に行ってくれるWindows 2000の機能がオフライン ファイル フォルダである。オフライン ファイル フォルダは、「ごみ箱」などと同じく特殊なフォルダで、まず最初はオフラインの状態でも使用したいネットワーク ファイルをここにドロップする。するとネットワーク ファイルのコピーがノートPC側に作られると同時に、ネットワーク上の位置が属性として記録される。以後は、常に「オフライン ファイル フォルダ」上のファイルに修正を加えるようにする。この場合でも、ノートPCがネットワークに接続されているときには、サーバ上のファイルが更新される。そしてノートPCを持ち出すためにネットワークの切断処理を行うと、オフライン ファイル フォルダに一覧されているファイルについて、サーバからノートPCにファイルがダウンロードされる。こうしてオフラインの状態でファイルに修正を加えた後、再度ネットワークに接続すると、ノートPC上のファイルがサーバにコピーされ、サーバ上のファイルが更新される。
 |
| オフライン ファイル フォルダ |
| ネットワークから切断した状態でも使用したいネットワークファイルは、このオフライン ファイル フォルダにドラッグ&ドロップする。するとファイルがノートPC側にもコピーされ、ネットワーク上の場所が記録されて、ノートPCがネットワークから切断されるとき、再度ネットワークに接続されたときに、オフライン中に更新されたファイルの同期処理が行われる。画面はネットワークから切断されたオフラインの状態で、いくつかのファイルを更新したところ。「同期」の部分が「ローカルコピーのデータは変更されました」という表示になっていることがわかる。 |
これらの処理はすべてソフトウェアで自動的に行われるので、ファイルのダウンロードを忘れたり、新しいファイルを失ったりする事故はなくなるというわけだ。
重要なポイントに注意を促すバルーンTIPS
初心者から見れば、Windowsのデスクトップは、ボタンやらメニューやら、やたらと操作できる場所が多いと感じるに違いない。使い馴れて、操作の勘どころが分かってくると、場面場面で画面のどこに注目すればよいかが分かってくるようになるのだが、最初はそうはいかず、操作にとまどったりするものだ。このようなとき、ユーザーにどこに注目すべきかを必要に応じてポップアップ表示するのがバルーンTIPSである。
 |
| バルーンTIPS |
| 主に操作に不慣れな初心者を対象に、画面上の注目すべき重要なポイントをひと目で分かるようにするのがバルーンTIPSである。このようにバルーンTIPSでは、マンガの吹き出しのような体裁で、画面上の注目すべきポイントをポップアップ メッセージで指摘する。 |
ディスク デフラグツールが標準装備に
待ちに待ったディスク デフラグツール(最適化ツール)が、Windows 2000でやっとのことで標準装備になった。NT 4.0では、ディスクのプロパティに、ディスク最適化ツール用のボタンを配置する場所は用意されていたにもかかわらず、ボタンは無効になっており、標準ではツールを使うことはできなかった。このためNTFSボリュームのデフラグメントを行うには、別途サードパーティ製のディスク デフラグ ツールを購入する必要があった。しかしWindows 2000では、このような追加投資は不要だ。このWindows 2000のデフラグツールでは、FAT、FAT32、NTFSボリュームのデフラグメントが可能である。
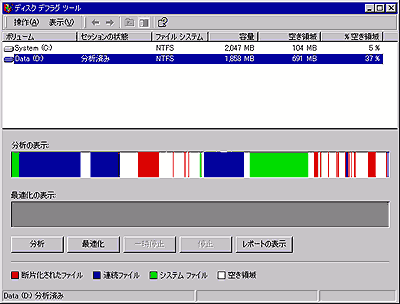 |
| ディスク デフラグ ツール |
| Windows 2000では、待ちに待ったディスク デフラグツールが標準装備された。このデフラグツールでは、FAT、FAT32、NTFSの各ボリュームに対するデフラグメントを実行できる。 |
| 関連記事(Windows Insider内) | |
| スタート メニューのパーソナライズ メニュー機能をオフにするには | |
| 共有フォルダのショートカット アイコンを[マイ ネットワーク]に追加しないようにする方法 | |
| INDEX | ||
| [特集]Windows 2000とは何か?(改訂新版) | ||
| 1. | イントロダクション | |
|---|---|---|
| 2. | マイクロソフトのWindows2000戦略 | |
| コラム:Windows NTの歴史 | ||
| 3. | Windows 2000 Professionalの概要(1) インストール/セットアップ | |
| 4. | Windows 2000 Professionalの概要(2) ユーザーインターフェイスの改良 | |
| 5. | Windows 2000 Professionalの概要(3) デバイスサポート/電源管理機能 | |
| 6. | Windows 2000 Professionalの概要(4) システムの強化 | |
| 7. | Windows 2000 Professionalの概要(5) ネットワーク機能の強化 | |
| 8. | Windows 2000 Serverの概要(1) 管理ツールとActive Directoryサービス | |
| 9. | Windows 2000 Serverの概要(2) ファイル/プリンタ共有サービス | |
| 10. | Windows 2000 Serverの概要(3) ネットワークとリモートアクセスサービス | |
| 11. | Windows 2000 Serverの概要(4) アプリケーションサービスとAdvanced Server | |
| 特集 |
- Azure Web Appsの中を「コンソール」や「シェル」でのぞいてみる (2017/7/27)
AzureのWeb Appsはどのような仕組みで動いているのか、オンプレミスのWindows OSと何が違うのか、などをちょっと探訪してみよう - Azure Storage ExplorerでStorageを手軽に操作する (2017/7/24)
エクスプローラのような感覚でAzure Storageにアクセスできる無償ツール「Azure Storage Explorer」。いざというときに使えるよう、事前にセットアップしておこう - Win 10でキーボード配列が誤認識された場合の対処 (2017/7/21)
キーボード配列が異なる言語に誤認識された場合の対処方法を紹介。英語キーボードが日本語配列として認識された場合などは、正しいキー配列に設定し直そう - Azure Web AppsでWordPressをインストールしてみる (2017/7/20)
これまでのIaaSに続き、Azureの大きな特徴といえるPaaSサービス、Azure App Serviceを試してみた! まずはWordPressをインストールしてみる
|
|