[Install&Setup]
|
|||||
インストール時に強制的にシステム タイプを指定する方法デジタルアドバンテージ1999/12/09 |
|||||
Windows 2000のインストーラは、システムがACPI(Advanced Configuration and Power Interface)やMPS(Multi-Processor Specification)をサポートしているかどうかによって、インストールするHALなどを切り換えている。しかし場合によっては、このインストーラによる自動検出がユーザーの意図したとおりにうまく機能しないことがある。特にACPIは、サポートされているシステムやBIOS、BIOSバージョンなどが非常に限られており(ACPIモードで動作確認が正しく行えたものだけがあらかじめセットアップファイル中に記述されている。それ以外のものは、すべてACPIがオフの状態でインストールされる)、インストーラまかせでインストールを行うと「標準PC」として判断され、ACPI機能が利用できなくなっていることが多い(HALのシステム タイプの詳細は「Windows TIPS:Windows 2000で選択可能なHALのシステム タイプ」を参照)。ACPIはまだ互換性などに問題が多いため(APCIは現在のところ、Windows 98上でしか動作確認されていないと考えるべき)、インストーラはなるべく安全な状態になるようにインストールを行うので、こうなってしまうのである。しかしどうしてもACPIを使いたければ、(もちろんBIOSでACPIがサポートされているということが「確実に」分かっている必要があるが)、別項(「Windows TIPS:システムが現在使用しているHALを確認する方法」)のように、Windows 2000のデバイスマネージャを使用して、現在のHALを自分の望むタイプのHALに強制的に切り替えることもできる。ただしこの方法では、最悪の場合、既存環境がまったく起動しなくなる危険がある。
このようなHALのマニュアル指定は、Windows 2000のデバイス マネージャからだけではなく、Windows 2000のインストール時に行うことも可能だ。前出の場合とは異なり、この場合はWindows 2000のインストール時に指定を行うので、最悪、システムが起動不能になっても、再度インストールを実行するだけでよい。よほど自信がないかぎりは、こちらの方法のほうがはるかに危険性が少ないといってよいだろう。実際のところ、BIOSがACPIをサポートしているからという理由で、強制的にACPIモードでインストールしたり、デュアルCPUのマザーボードだからという理由で強制的にMPSを選択してインストールしたりするものの、システムが起動できなくなってしまうという例は非常に多く報告されている。以下に、HALを強制的に指定する手順について述べるが、操作はすべて自己責任において行っていただきたい。また、ハードディスク内に必要なデータがあるなら、最悪の事態に備えてすべてバックアップを取っておいていただきたい。
HALの手動設定の手順
インストーラによるシステムタイプの判別は、インストール作業の一番最初の段階で行われる。だがこの自動判別を使わずに、手動でシステムタイプを指定するためには、インストールの最初の段階で「F5」キーを押す。タイミング的には、インストーラが起動した直後、画面の背景が黒くなって「Setup is inspecting your computer's hardware configuration...(セットアップ プログラムがコンピュータ ハードウェアの設定を検査しています...)」と表示されているところで、F5キーを(何回か)押していればよい。すると、画面の背景が青くなって「Windows 2000 Setup」と表示され、その下に「Setup could not determine ...」というメッセージとともに、システムタイプを選択する画面が現われるはずである。
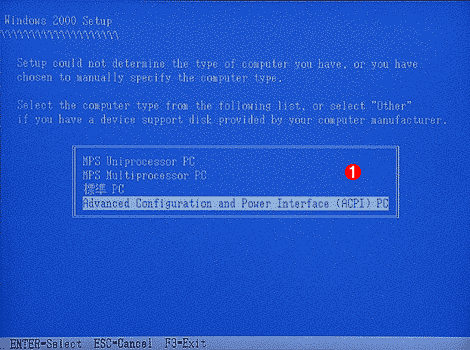 |
|||
| システム タイプの選択 | |||
| インストーラの起動時にF5キーを押していると、このようにシステム タイプを自分で選択するための画面が表示される。ここで希望するシステムタイプを選択することができる。この画面を表示させるためのメッセージなどは表示されないので、タイミングを図ってF5キーを押し続ける必要がある。 | |||
|
ここでカーソル移動キーを上下に動かして、希望するタイプのHALを選択し、Enterキーを押す(注:RC2版では、なぜか同じ項目が2回表示されていることがあるが、これは単なるRC2の不具合だと思われる)。この画面では選択項目が同時に4つしか表示されていないが、実際にはこれらの上下に別の選択項目があり、カーソル移動でスクロール表示されるので注意すること。こうしてHALを選択すること以外、残りのインストール作業は通常と変わらない。
以下の画面は、インストール時に手動で「Advanced Configuration and Power Interface (ACPI) PC」を選択してインストールした例である。このマシンは、デフォルトでは「標準PC」としてしかインストールされないが、手動で選択することにより、ACPI PCとしてインストールすることができた。スタートメニューからシャットダウンを選ぶと、自動的に電源もすべて切断されるし、休止時の自動的な電源切断なども動作しているようである(デスクトップPCなので、それ以外のメリットはあまり感じられないが……)。なお、最初に「標準PC」としてインストールされたものを、前出の別項の方法(Windows TIPS:Windows 2000のデバイス マネージャを使用する方法)でACPI PCのドライバに強制的に置き換えたところ、再起動時にハングアップしてしまった。このように、最初から(セットアップの段階から)ACPI PCにするのではなく、後からACPI PCに変更するとエラーになるのは、これがRC2だからなのか、それとも元々そういう仕様なのかは不明である。原因が分からない以上、状況に応じてこれらの方法を適宜試すしかないだろう。
 |
|||
ACPI PCタイプとして強制的にインストールした例 |
|||
| デバイス マネージャでデバイス ツリーを表示したところ。このマシンはデフォルトでは「標準PC」としてしかインストールできないが、手動でタイプを変更してインストールすることができた(マシンによっては、この方法でもできないことがあるが)。 | |||
|
間違ったシステムタイプを設定した場合
インストール作業が進むと、ファイルなどをコピーした後でシステムが再起動される場面がある。この再起動後は、先ほど選択したHALを使ってWindows 2000システムが起動し、その上でインストール作業が続行される。しかし間違ったシステムタイプを指定したり、互換性などの問題が発生して、そのHALではシステムが動作しない場合、再起動後には画面が真っ暗なままシステムがハングアップしてしまうことになる(一番最初のインストーラ起動時に使われているHALは「標準PC」のものなので、インストーラ自身はたいていどこででも起動できるが、再起動後は新しいHALで動作している)。
いったんこの状態になってしまうと、そのインストール作業を続行する方法はない。残念ながら、そこで選択したシステム タイプ(HAL)は間違っていたということになるので、改めて別の設定で(別のシステムタイプを選ぶか、不具合が生じたACPIやMPSの仕様はあきらめて、「標準PC」を選んでインストール作業をやり直す必要がある。![]()
■この記事と関連性の高い別の記事
| 「Windows TIPS」 |
- Azure Web Appsの中を「コンソール」や「シェル」でのぞいてみる (2017/7/27)
AzureのWeb Appsはどのような仕組みで動いているのか、オンプレミスのWindows OSと何が違うのか、などをちょっと探訪してみよう - Azure Storage ExplorerでStorageを手軽に操作する (2017/7/24)
エクスプローラのような感覚でAzure Storageにアクセスできる無償ツール「Azure Storage Explorer」。いざというときに使えるよう、事前にセットアップしておこう - Win 10でキーボード配列が誤認識された場合の対処 (2017/7/21)
キーボード配列が異なる言語に誤認識された場合の対処方法を紹介。英語キーボードが日本語配列として認識された場合などは、正しいキー配列に設定し直そう - Azure Web AppsでWordPressをインストールしてみる (2017/7/20)
これまでのIaaSに続き、Azureの大きな特徴といえるPaaSサービス、Azure App Serviceを試してみた! まずはWordPressをインストールしてみる
|
|





