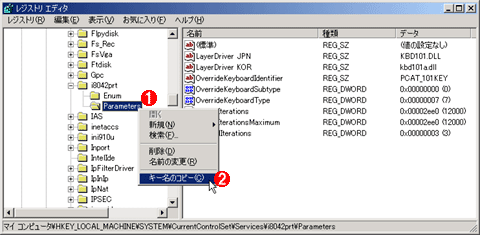| [User Interface] | ||||||||||||||
レジストリ・キーのパス文字列をクリップボードにコピーする方法
|
||||||||||||||
|
||||||||||||||
| 解説 |
レジストリは、デバイス・ドライバ設定からアプリケーション設定まで、Windows環境にまつわるさまざまな情報を記録したデータベースである。Windows環境では、コントロール・パネルなどから、グラフィカルなインターフェイスを使って、さまざまな環境設定が行えるようになっているが、ほとんどの場合、最終的な設定情報は、このレジストリに記録されることになる。
Windows 9xやWindows NT 4.0、Windows 2000、Windows XPには、現在のレジストリ情報を表示し、必要ならばこれを編集するためのツール(レジストリ・エディタ)が標準で用意されている。このレジストリ・エディタを使用してレジストリ情報を編集すれば、Windows環境の詳細なカスタマイズが可能だ。逆にシステムを管理・運用するための重要な情報が記録されているレジストリに対し、マニュアル作業で不適切な値を書き込んでしまうと、最悪の場合システムが正常に起動しなくなるなど、致命的な障害を招く危険性があるので注意が必要である。レジストリ・エディタを起動するには、エクスプローラから%SystemRoot%regedit.exeを実行するか、[スタート]ボタンの[ファイルを指定して実行]を選択し、表示されるダイアログで「regedit」と入力して[OK]ボタンをクリックすればよい。レジストリ エディタは、[スタート]−[プログラム]メニューなどには登録されていない。
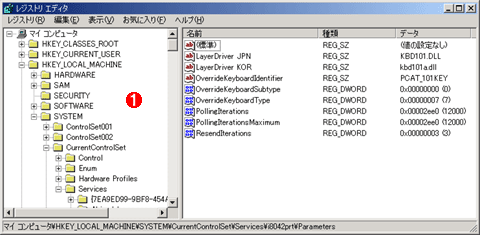 |
|||
| レジストリ エディタの実行例 | |||
| Windows環境には、レジストリの内容を表示し、編集するためのレジストリ・エディタが標準で提供されている。ただし使いようによっては危険なツールなので、[スタート]−[プログラム]メニューには登録されていない。 | |||
|
この例から分かるとおり、レジストリ内の情報は階層的に管理されている。画面の左半分にある[マイ コンピュータ]からのツリー表示のうち、最初のレベルにある「HKEY_CLASSES_ROOT」や「HKEY_CURRENT_USER」などはハイブ(hive:「ハチの巣箱」という意味)と呼ばれ、それ以下の項目はキーと呼ばれる。これらがちょうど階層化ディレクトリのようにして階層的に管理されているわけだ。ツリーから適当なキーを選択すると、そのキーに含まれる値の名前と、それらの名前に対応する値が右側のペインに表示される。
本サイトを含め、特定のレジストリ・キーを表記するときには、「HKEY_LOCAL_MACHINE\SYSTEM\CurrentControlSet
\Services\i8042prt\Parameters」などのように、ディレクトリに似た方法で各階層を示す。レジストリ・エディタでは、複数のレジストリ設定を「.reg」という拡張子のファイル(レジストリ・ファイルと呼ばれる)にテキスト形式で記録しておき、これらを取り込んで一挙にレジストリに反映させることもできる。このレジストリ・ファイル内におけるキーの表記も、この方法に習っている。
レジストリ・エディタを実行すると分かるが、レジストリ・キーの階層は思いのほか深く、手作業で入力するのは厄介だ。こんなときには、レジスリ・エディタのツリー表示でキーを選択し、これを「HKEY_LOCAL_MACHINE\SYSTEM\CurrentControlSet\〜」という形式でクリップボードにコピーすることができる。具体的には次のようにする。
| 操作方法 |
まず最初は、レジストリ・エディタの左側にあるキーのツリー表示部分に目的とするキーを表示させる。ツリーの下位項目を表示するには、[+]マークをクリックする。目的のキーが表示されたら、その上にマウス・ポインタを移動させ、右ボタンをクリックし、表示されるポップアップ・メニューの[キー名のコピー]を実行する(またはキーを選択し、[編集]−[キー名のコピー]メニューを実行する)。
こうすると、選択したキーに対応するパス文字列がクリップボードにコピーされる。そこで次は、パス文字列を貼り付けたいアプリケーション(メモ帳など)をアクティブにし、クリップボードからデータを貼り付ける。
 |
|||
| クリップボードにコピーされたキーのパス文字列をメモ帳に貼り付けたところ | |||
| 後は、他のアプリケーションでの処理と同様に、パス文字列を貼り付けたいアプリケーションをアクティブにし、クリップボードからの貼り付け処理を行う。ここでは、例としてメモ帳に貼り付け処理を行ってみた。 | |||
|
この機能を使えば、ツリーの奥深くにあるキーでも、間違いなくパス文字列を指定できるようになる。![]()
この記事と関連性の高い別の記事
- NT 4.0のアプリケーション設定情報をWindows 2000に移行させる方法(TIPS)
- レジストリ・キーのデータを移行・バックアップする(TIPS)
- レジストリ・エディタでよく参照するレジストリ・キーを素早く開く(TIPS)
- リソース・キット付属のレジストリ・リファレンスを活用する(TIPS)
- 任意のプログラムを素早く起動する(TIPS)
このリストは、デジタルアドバンテージが開発した自動関連記事探索システム Jigsaw(ジグソー) により自動抽出したものです。

| 更新履歴 | |
|
| Windows TIPS |
- Azure Web Appsの中を「コンソール」や「シェル」でのぞいてみる (2017/7/27)
AzureのWeb Appsはどのような仕組みで動いているのか、オンプレミスのWindows OSと何が違うのか、などをちょっと探訪してみよう - Azure Storage ExplorerでStorageを手軽に操作する (2017/7/24)
エクスプローラのような感覚でAzure Storageにアクセスできる無償ツール「Azure Storage Explorer」。いざというときに使えるよう、事前にセットアップしておこう - Win 10でキーボード配列が誤認識された場合の対処 (2017/7/21)
キーボード配列が異なる言語に誤認識された場合の対処方法を紹介。英語キーボードが日本語配列として認識された場合などは、正しいキー配列に設定し直そう - Azure Web AppsでWordPressをインストールしてみる (2017/7/20)
これまでのIaaSに続き、Azureの大きな特徴といえるPaaSサービス、Azure App Serviceを試してみた! まずはWordPressをインストールしてみる
|
|