| [Network] | |||||
Windows 2000/Windows XPのICSを活用する(NATを利用する方法)(2)→解説をスキップして操作方法を読む(Windows 2000編)→解説をスキップして操作方法を読む(Windows XP編) デジタルアドバンテージ 2000/02/26 2001/12/12更新 |
|||||
設定 その2:インターネット側のネットワーク・インターフェイス設定で接続共有を有効化する
次は[スタート]メニューの[設定]−[ネットワークとダイヤルアップ接続]を実行する。すると次のようなダイアログボックスが表示される。
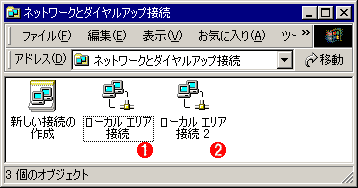 |
||||||
| [ネットワークとダイヤルアップ接続]ダイアログ | ||||||
| [スタート]メニューの[設定]−[ネットワークとダイヤルアップ接続]を実行すると、このダイアログが表示される。装着した2枚のイーサネット・カードが正しく機能していれば、このように2つの「ローカルエリア接続」アイコンが表示されるはずだ。どちらがLAN側で、どちらがインターネット側かを間違わないようにすること。 | ||||||
|
装着した2枚のイーサネット・カードが正しく機能していれば、このように2つの「ローカル エリア接続」アイコンが表示されるはずだ。2つのアイコンが表示されていないようなら、イーサネット・カードが正しく認識されていないか、適切なドライバが組み込まれていないかなので、問題点を確認してこれに対処する。なおフレッツ・ADSLなどを使う場合はPPPoEの設定が必要なので、あらかじめプロバイダからの指示書にしたがって、セットアップをすませておいていただきたい。
インターネット側とLAN側のイーサネット・カードでは異なる設定を行うので、どちらがどのアイコンなのかを間違わないようにする。分からなければ、プロパティ・ダイアログを表示して、カードの名称などから判別する。なお、アイコンに付けられた「ローカル エリア接続」という名称はデフォルトのもので、必要ならこのデフォルト名を任意のものに変更できる。例えば、「インターネット側」、「ローカル側」などとしておくと分かりやすいだろう。今回は[ローカル エリア接続]のほうをインターネット側に、[ローカル エリア接続2]のほうをローカルのLAN側に接続した。
なお同じ種類のネットワーク・カードを増設して、どちらのカードがインターネットやローカルのLANにつながっているかが分からなくなった場合は、ダイアログの[状態]に注目しながら、いったんネットワーク・ケーブルをカードから抜いてみればよい。すると、ケーブルが抜かれたインターフェイス側の状態表示が「有効」から「ネットワーク ケーブルが接続されていません」に変わるので、簡単に区別することができる。
まずは、インターネット側になる[ローカル エリア接続]のアイコンをダブルクリックし、下のダイアログを表示させる。ICSでは、必ずインターネット側のネットワーク・インターフェイスで「共有」指定を行う必要がある(共有したいネットワークの「反対側の」インターフェイスで共有設定を行う)。間違ってLAN側のネットワーク・インターフェイスを共有設定しても、正しく共有は行えないので注意が必要である。
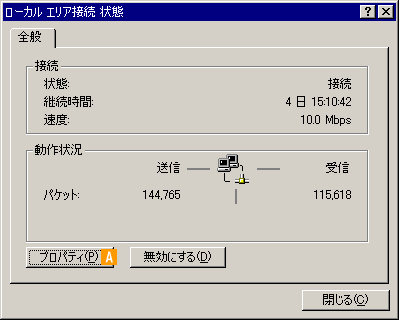 |
|||
| [ローカル エリア接続 状態]ダイアログ | |||
| [ネットワークとダイヤルアップ接続]のアイコンをダブルクリックするとこのダイアログが表示される。 | |||
|
ここで[プロパティ]ボタンをクリックし、プロパティ・ダイアログを表示する。
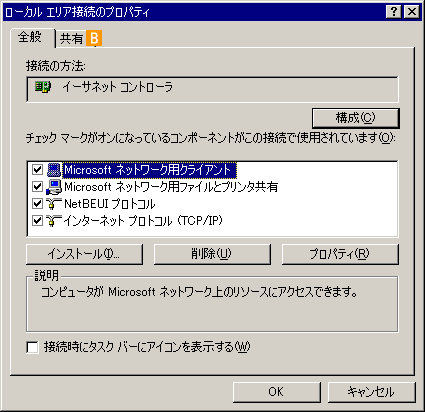 |
|||
| [ローカル エリア接続のプロパティ]−[全般]タブ | |||
| このプロパティ・ダイアログでは、当該ネットワーク・インターフェイスに対するネットワーク・プロトコルの追加や削除、設定などが行える。ICSが利用可能なときには(イーサネット・カードが2枚装着されているなど)、[共有]タブが表示される。 | |||
|
このプロパティ・ダイアログでは、現在設定しているネットワーク・インターフェイスに対するネットワーク・プロトコルの追加や削除、各種設定などが行える。ICSが利用可能なときには(イーサネット・カードが2枚装着されているなど)、このように[全般]タブに加え[共有]タブが表示される。ICSを有効化するには、ここで[共有]タブをクリックする。
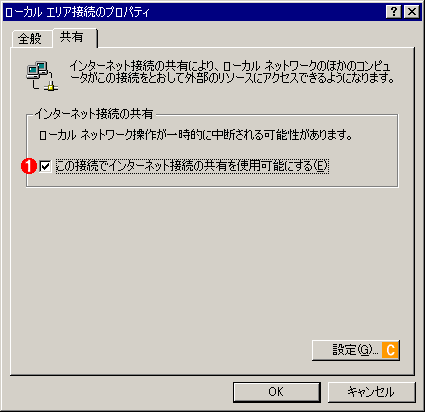 |
||||||
| [ローカル エリア接続のプロパティ]−[共有]タブ | ||||||
| ICSを開始するには、ダイアログ中央の[この接続で〜]チェックボックスをオンにする。 | ||||||
|
ICSを有効化するには、このダイアログの中央にある[この接続でインターネット接続の〜]チェックボックスをオンにする。
このダイアログの[設定]ボタンをクリックすると、次のような[インターネット接続の共有の設定]というダイアログが表示される。
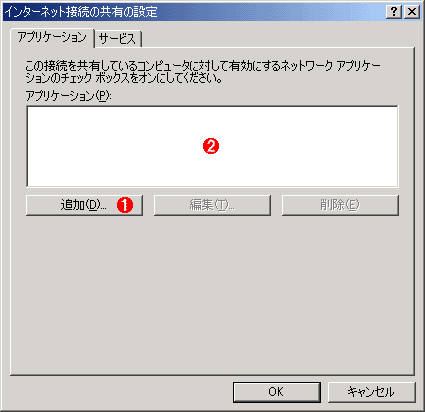 |
||||||
| インターネット接続の共有の設定]−[アプリケーション]タブ | ||||||
| Windows 2000のヘルプ ファイルなどを見ると、ICSにおいて、LAN側のクライアントから利用可能にするアプリケーションをここで設定するとある。しかし編集部でテストしたかぎりでは、ここでアプリケーションを追加しなくても、WWWやFTP、POP/SMTPなどの標準的なプロトコルはすべて利用可能だった。特殊なプロトコルを使用する場合を除けば、ここでアプリケーションを手作業で追加する必要はない。 | ||||||
|
Windows 2000に付属するヘルプ・ファイルなどを見ると、LANの各クライアントから利用可能にするアプリケーションをここで追加するとある。しかし編集部でテストしたかぎりでは、ここでアプリケーションを手作業で追加しなくても、WWWやFTP、POP/SMTPなどの標準的なプロトコルについてはすべて利用可能だった。またWindows Media PlayerやRealPlayerなどもテストしたが、問題なくNATを使用して通信することができた(RealPlayerでは自動設定を利用)。したがって、ネットワーク・ゲームなど、特殊なプロトコルを使うのでなければ、ここでの設定は不要である(特殊なプロトコルを使うネットワーク・ゲームなどは、設定を工夫しても利用できないケースが多いようだ)。
[インターネット接続の共有の設定]ダイアログには、もう1つの[サービス]というタブもある。同じくヘルプ・ファイルによれば、このタブでは、LANの内部にあるサーバ・サービスを、外部(インターネット)に公開するための設定を行うとされる。これまでの説明は、インターネット上のサービスを、LANの内部にあるクライアントPCから利用可能にするためのものだったが、これとは逆の機能である。
しかし、セキュリティなどの問題から、プライベート・ネットワークをインターネットに公開するような必然性はほとんどの場合はないはずだ。TCP/IPネットワークに精通した管理者が自分の責任で公開するならともかく、通常は、プライベート・ネットワーク内の資源をインターネットに公開するのはお勧めできない(したがって通常は、この設定は不必要である)。
設定 その3:インターネット側のネットワーク・インターフェイスのTCP/IP設定を行う
再度![]() の[ローカル エリア接続のプロパティ]ダイアログに戻り、[全般]タブのプロトコル一覧から[インターネット プロトコル(TCP/IP)]をダブルクリックするか、これを選択して[プロパティ]ボタンをクリックする。そしてIPアドレスの設定を行う。
の[ローカル エリア接続のプロパティ]ダイアログに戻り、[全般]タブのプロトコル一覧から[インターネット プロトコル(TCP/IP)]をダブルクリックするか、これを選択して[プロパティ]ボタンをクリックする。そしてIPアドレスの設定を行う。
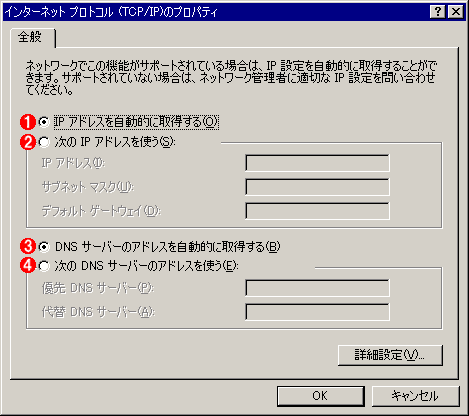 |
||||||||||||
| [インターネット プロトコル(TCP/IP)のプロパティ]ダイアログ | ||||||||||||
| インターネット側のネットワーク・インターフェイスのTCP/IP設定を行う。 インターネット側のインターフェイスをDHCPクライアントとして設定する場合には[IPアドレスを自動的に取得する]を、固定IPアドレスを指定する場合には、[次のIPアドレスを使う]を選択し、IPアドレスとサブネット・マスク、ゲートウェイ・アドレスを指定する。 | ||||||||||||
|
インターネット側のTCP/IP設定は、利用しているプロバイダやケーブル会社などによって異なるだろう。DHCPクライアントとして設定する必要がある場合(プロバイダ側からIPアドレスをDHCPで割り当ててもらう場合)は上側の[IPアドレスを自動的に取得する]を選択し、固定IPアドレスを指定する場合は[次のIPアドレスを使う]を選択して、事業者から通知されたIPアドレスとサブネット マスクを指定する。
このように、インターネット側のインターフェイスをDHCPクライアントにすることは可能だが、実験したところでは、クライアントがインターネットに接続した状態(たとえば、ftpなどでファイルをコピーしている最中など)のときに、DHCPによるIPアドレスがリースの期限切れになり、今までとは別の新しいIPアドレスが割り当てられると、通信中のコネクションは強制的に切断されるようだ(同じIPアドレスなら問題ない)。
設定 その4:LAN側のネットワーク・インターフェイスのTCP/IP設定を確認する
インターネット側のネットワーク・インターフェイス設定は以上で完了である。次はLAN側のインターフェイスを確認する。Windows 2000 ProfessionalのICSでは、LAN側のインターフェイスは必ずIPアドレスが192.168.0.1に、サブネット・マスクが255.255.255.0になる。TCP/IPプロトコルのプロパティ・ダイアログを開いて、これらの値が設定されていることを確認する。
設定 その5:LAN側クライアントのTCP/IP設定を行う
次はLANに接続されるクライアントのネットワーク設定を行う。Windows 2000 ProfessionalのICSでは、NATを行うコンピュータが、LAN上のクライアントに対してDHCPサーバとして機能するようになっている。したがってLANに接続するクライアント側では、TCP/IP設定で必ずDHCPクライアントになるようにしておく(TCP/IPプロトコルのプロパティ・ダイアログで[IPアドレスを自動的に取得する]を選択する)。するとネットワークの接続時に、192.168.0.2〜192.168.0.254のうちから適当なIPアドレスが割り当てられるようになる。
このようにWindows 2000 ProfessionalのNATでは、NATを行うPCがDHCPサーバとして機能し、クライアント側のすべてのネットワーク設定を司ることになる。したがってこれは、他のWindows 2000 Server ドメイン・コントローラやDNS サーバ、ゲートウェイ、DHCPサーバが存在するネットワークでは利用できないし、基本的に静的なIPアドレスを割り当てたマシンが存在する場合にも利用できないので注意が必要である。
■
以上で設定は完了である。NATを行うコンピュータや、クライアント側のコンピュータも再起動しよう。コンピュータが起動したら、LANの各コンピュータから、透過的にインターネットへのアクセスが行えるようになっているはずだ。
ところで以上の設定では、インターネット側からインターフェイスに対して、何のセキュリティ対策も施していない。デフォルトでは外部からはWindows 2000のさまざまなポートに対して攻撃やアクセスを行うことができるので、最低限のセキュリティ対策だけは施しておきたい。そのためには市販のセキュリティ対策ソフトウェア(パケット・フィルタとかファイアウォールなどと呼ばれているもの)を使うのが一番簡単で確実であるが、Windows 2000の標準機能のパケット・フィルタでも必要最小限の機能は持っているので、それを使うという方法もある。ただし少々手順が面倒なので、詳細については「Windows TIPS:インターネット常時接続時の基本セキュリティ設定」を参照していただきたい。
| 関連記事(Windows Server Insider) | ||
| Windows TIPS:Administratorとは? | ||
| Windows TIPS:インターネット常時接続時の基本セキュリティ設定 | ||
| 運用:常時接続時代のパーソナル・セキュリティ対策 | ||
この記事と関連性の高い別の記事
- インターネット常時接続時の基本セキュリティ設定(TIPS)
- Windows XPのファイアウォール機能を活用する(1)(TIPS)
- ネットワークの送受信の状態をタスク・バーで確認できるようにするには(TIPS)
- ノートPCのTCP/IP設定を簡単に切り替える方法(netshコマンドを使ったネットワーク設定の高速切り替え)(TIPS)
- Windows Server 2008/R2のRRASでNAT機能を有効にする(TIPS)
このリストは、デジタルアドバンテージが開発した自動関連記事探索システム Jigsaw(ジグソー) により自動抽出したものです。

| INDEX | ||
| Windows 2000/Windows XPのICSを活用する(NATを利用する方法)(1) | ||
| Windows 2000/Windows XPのICSを活用する(NATを利用する方法)(2) | ||
| Windows 2000/Windows XPのICSを活用する(NATを利用する方法)(3) | ||
| 「Windows TIPS」 |
- Azure Web Appsの中を「コンソール」や「シェル」でのぞいてみる (2017/7/27)
AzureのWeb Appsはどのような仕組みで動いているのか、オンプレミスのWindows OSと何が違うのか、などをちょっと探訪してみよう - Azure Storage ExplorerでStorageを手軽に操作する (2017/7/24)
エクスプローラのような感覚でAzure Storageにアクセスできる無償ツール「Azure Storage Explorer」。いざというときに使えるよう、事前にセットアップしておこう - Win 10でキーボード配列が誤認識された場合の対処 (2017/7/21)
キーボード配列が異なる言語に誤認識された場合の対処方法を紹介。英語キーボードが日本語配列として認識された場合などは、正しいキー配列に設定し直そう - Azure Web AppsでWordPressをインストールしてみる (2017/7/20)
これまでのIaaSに続き、Azureの大きな特徴といえるPaaSサービス、Azure App Serviceを試してみた! まずはWordPressをインストールしてみる
|
|





