| [Network] | |||||
Windows 2000/Windows XPのICSを活用する(NATを利用する方法)(3)→解説をスキップして操作方法を読む(Windows 2000編)→解説をスキップして操作方法を読む(Windows XP編) デジタルアドバンテージ 2000/02/26 2001/12/12更新 |
|||||
| 操作方法(Windows XP編) |
Windows XP ProfessionalやHome EditionのNAT機能も、基本的にはWindows 2000のそれと同様なので、設定方法にも大きな差はない。インターネット側のインターフェイスでICS機能をオンにするだけである。しかしWindows XPは、簡単ながらもファイアウォール機能を標準で持っているので、これも忘れずに有効にしておこう(ネットワーク・ウィザードを使うと、そのセットアップの途中でオンにしてくれるが、手動でネットワーク設定を行っていると、デフォルトではオフのままである)。パーソナルな用途ではこれでも十分なセキュリティ対策を行うことができる。
以下、Windows 2000の設定方法と重複する部分もあるが、Windows XPでのICS設定についてまとめる。
設定 その1:2枚のイーサネット・カードを装着する
ICSを利用するためには、システムに2枚のイーサネット・カードを装着し、一方をインターネット用のCATVモデムやADSLモデムへ、もう一方を家庭/SOHO内LANのハブへ接続してシステムを起動する。するとコントロール・パネルの「ネットワークとインターネット接続」−「ネットワーク接続」のウィンドウには、以下のように、2つのネットワーク・インターフェイスのアイコンが現れるはずである。デフォルトでは2つのインターフェイスの名前はそれぞれ「ローカル エリア接続」と「ローカル エリア接続 2」になるが、これではまぎらわしいので、ここではインターネット側の方を「インターネット接続」という名前に変更しておいた。名前を変更するには、アイコンを右クリックして[名前の変更]を選択し、「インターネット接続」と入力すればよい。
同じ種類のネットワーク・カードを増設して、どちらのカードがインターネットやローカルのLANにつながっているかが分からなくなった場合は、いったんネットワーク・ケーブルをカードから抜いてみればよい。そうすると、ケーブルが抜かれたインターフェイス側の状態表示が「有効」から「ネットワーク ケーブルが接続されていません」に変わるので(同時にアイコン上に大きな「×」印が表示される)、簡単に区別することができる。
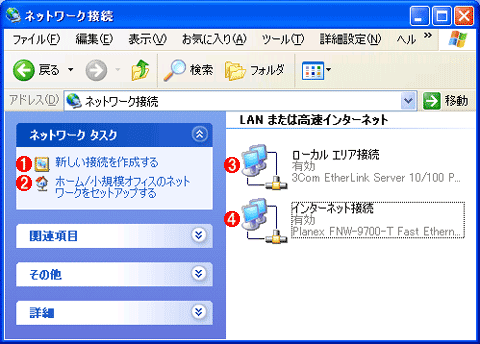 |
||||||||||||
| Windows XPにおけるネットワーク接続 | ||||||||||||
| システムに2つ以上のインターフェイス(イーサネット・カードだけでなく、ダイヤルアップ接続やDSL用のPPPoE接続などでもよい)を装着すると、このようにネットワーク接続のウィンドウにそのアイコンが表示される。ここでは分かりやすくするために、インターネット側の方を「インターネット接続」という名前に変更しておいた。 | ||||||||||||
|
設定 その2:インターネット側のネットワーク・インターフェイスのTCP/IP設定を行う
ネットワーク・カードの準備が完了したら、次はTCP/IPやICS、ファイアウォールの設定などを行う。これらはウィザードを使って設定することもできるが(上の画面の![]() )、必要な操作を明確にするために、ここでは手動で設定を行ってみる。なおフレッツ・ADSLなどを使う場合はPPPoEの設定が必要なので、あらかじめ「新しい接続を作成する」(上の画面の
)、必要な操作を明確にするために、ここでは手動で設定を行ってみる。なおフレッツ・ADSLなどを使う場合はPPPoEの設定が必要なので、あらかじめ「新しい接続を作成する」(上の画面の![]() )を使って、そのセットアップを行っておく必要がある。
)を使って、そのセットアップを行っておく必要がある。
ICSを使用するためには、まずは「インターネット接続」側でTCP/IPの設定を行う。「インターネット接続」の[プロパティ]を起動して、そこからさらに[インターネット プロトコル(TCP/IP)]の[プロパティ]を選択する。
 |
|||||||||
| TCP/IPのプロパティを設定する | |||||||||
| [インターネット接続]の[プロパティ]を表示させて、TCP/IPの設定を行う。 | |||||||||
|
TCP/IPの設定項目としては、一般的には、IPアドレスとDNSサーバ・アドレスの指定がある。プロバイダによってはDNSサーバのアドレスもDHCPで自動取得することができる場合がある。
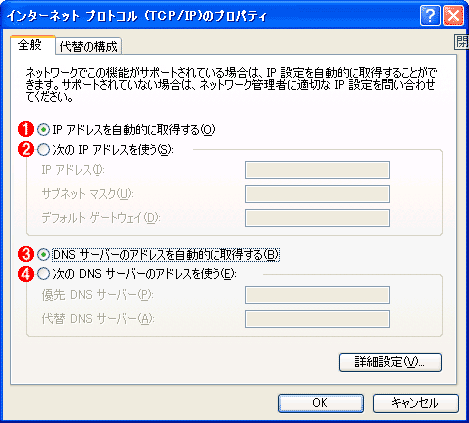 |
||||||||||||
| TCP/IPの設定 | ||||||||||||
| IPアドレスやDNSサーバのアドレスの設定を行う。一般的には、IPアドレスはDHCPで自動取得するが、DNSサーバは手動で設定するという場合が少なくないようだ。 | ||||||||||||
|
設定 その4:インターネット側のネットワーク・インターフェイス設定でICSとファイアウォールを有効化する
TCP/IPの設定が完了したら、次はICSとファイアウォール機能を有効にする。Windows 2000と違って、Windows XPではファイアウォール機能が標準でシステムに組み込まれているので、その設定は容易である。これらの機能を使うためには、チェックボックスをオンにするだけでよい。
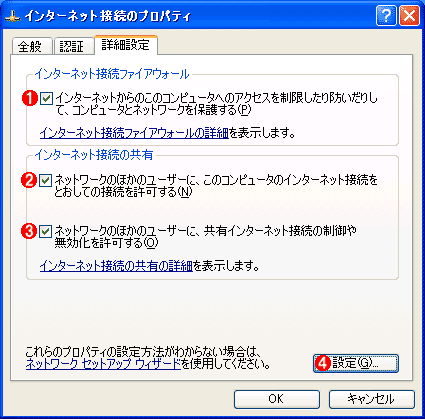 |
||||||||||||
| ICSとファイアウォールの設定 | ||||||||||||
| ICSの設定を行うには、「インターネット接続」のプロパティで[詳細設定]を選択し、該当するチェックボックスをオンにする。 | ||||||||||||
|
設定 その5:ネットワーク設定を確認する。
以上でICSの設定は終了である。正しく設定が完了すると、以下のように、「インターネット接続」のアイコンに、「手の形」のマーク(ICS機能を表す)と、「鍵」のマーク(ファイアウォール機能を表す)が付いているはずである。
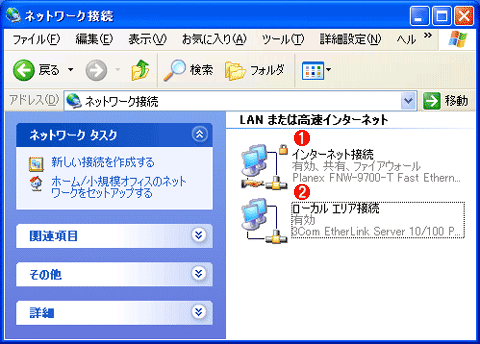 |
||||||
| ICSの設定完了後のネットワーク・アイコン | ||||||
| インターネット側のネットワーク・アイコンに、「手の形」と「鍵」の形のマークが付いているが、それぞれICSとファイアウォールの機能を表す。 | ||||||
|
また、ローカルのLAN側のIPアドレスは、192.168.0.1になっているはずなので、それも確認しておこう。なおWindows 2000のICS機能と違って、Windows XPのICSではローカル側のIPアドレスを192.168.0.1以外に設定することはできない。編集部で簡単に実験したところでは、192.168.0.1以外の値を手動設定すると(例えば172.16.1.1にすると)、ICS機能そのものが無効になってしまうようである。保証されていないが、Windows 2000でこのような使い方をすると、DHCPサービスは停止するが、NAT機能は有効なままだったので、異なるネットワーク・アドレスでもICS機能を使うことが可能であった。![]()
 |
||||||
| IPアドレスの確認 | ||||||
| それぞれのインターフェイスに割り当てられているIPアドレスを確認するには、各ネットワーク・アイコンを右クリックして、ポップアップ・メニューから[状態]を選択するのが簡単でよい。 | ||||||
|
| 関連記事(Windows Server Insider) | ||
| Windows TIPS:Windows XPのファイアウォール機能を活用する | ||
| Windows TIPS:電子メールの送受信が異常に遅い | ||
| Windows TIPS:Administratorとは? | ||
| Windows TIPS:インターネット常時接続時の基本セキュリティ設定 | ||
| 運用:常時接続時代のパーソナル・セキュリティ対策 | ||
この記事と関連性の高い別の記事
- インターネット常時接続時の基本セキュリティ設定(TIPS)
- Windows XPのファイアウォール機能を活用する(1)(TIPS)
- ネットワークの送受信の状態をタスク・バーで確認できるようにするには(TIPS)
- ノートPCのTCP/IP設定を簡単に切り替える方法(netshコマンドを使ったネットワーク設定の高速切り替え)(TIPS)
- Windows Server 2008/R2のRRASでNAT機能を有効にする(TIPS)
このリストは、デジタルアドバンテージが開発した自動関連記事探索システム Jigsaw(ジグソー) により自動抽出したものです。

| 更新履歴 | |
|
| INDEX | ||
| Windows 2000/Windows XPのICSを活用する(NATを利用する方法)(1) | ||
| Windows 2000/Windows XPのICSを活用する(NATを利用する方法)(2) | ||
| Windows 2000/Windows XPのICSを活用する(NATを利用する方法)(3) | ||
| 「Windows TIPS」 |
- Azure Web Appsの中を「コンソール」や「シェル」でのぞいてみる (2017/7/27)
AzureのWeb Appsはどのような仕組みで動いているのか、オンプレミスのWindows OSと何が違うのか、などをちょっと探訪してみよう - Azure Storage ExplorerでStorageを手軽に操作する (2017/7/24)
エクスプローラのような感覚でAzure Storageにアクセスできる無償ツール「Azure Storage Explorer」。いざというときに使えるよう、事前にセットアップしておこう - Win 10でキーボード配列が誤認識された場合の対処 (2017/7/21)
キーボード配列が異なる言語に誤認識された場合の対処方法を紹介。英語キーボードが日本語配列として認識された場合などは、正しいキー配列に設定し直そう - Azure Web AppsでWordPressをインストールしてみる (2017/7/20)
これまでのIaaSに続き、Azureの大きな特徴といえるPaaSサービス、Azure App Serviceを試してみた! まずはWordPressをインストールしてみる
|
|





