| [System Environment] | ||||||||||||||
複数のディスクにページ・ファイルを分散させて、ページ・ファイル・アクセスを高速化する
|
||||||||||||||
|
||||||||||||||
| 解説 |
Windows NT/2000/XPの仮想メモリ・システムは、ハードディスク上に作成したページ・ファイル(デフォルトではWindowsがインストールされているドライブの\pagefile.sys)と、物理メモリ上のプログラム・コードやデータをスワップすることで、物理メモリサイズを大幅に超える仮想メモリ空間をアプリケーションに対して提供している。つまり、物理メモリが不足すると、アクセスされていないメモリの内容をこのページ・ファイルに書き出し(これはスワップ・アウトと呼ばれる)、メモリに別のデータを割り当てる。スワップ・アウトされたデータが必要になったら、(物理メモリがなければ別のメモリの内容をスワップ・アウトして空きメモリ領域を作り)ページ・ファイルから当該データを再度メモリにロードする(こちらはスワップ・インと呼ばれる)。
このスワップ処理は、メモリ・アクセスに比較すると圧倒的に遅いディスク・アクセスを伴うので、これがあまり頻発すると、システム性能が大幅に低下してしまう。そのような場合には、物理メモリの増設によって、問題を抜本的に解決することを検討すべきである。
しかし物理メモリを増設するほど深刻ではないが、ページ・ファイル・アクセスをできるだけ高速にしたいと考えるなら、ページ・ファイルを複数のディスクに分散するという方法もある。
物理的に異なるドライブにページ・ファイルを分散させる
よほど旧式のものでないかぎり、最近のPCに搭載されているディスク・インターフェイスでは、接続された複数のディスクとPC本体との間で、I/O処理を同時に実行可能になっている。従ってこのようなディスク・システムを持つPC上で、ページ・ファイルを複数のドライブに分散させれば、分散されたページ・ファイルへのI/O(入出力)を同時に実行できる可能性がある。ただしこの際には、物理的に異なるディスク・ボリュームに分散させること。1つのディスクに複数のパーティション(ボリューム)を作成し、これらを別々の論理ボリュームとして使用することが可能であり、設定上はページ・ファイルをこれらに分散配置させることもできる。しかしこの場合のディスク・アクセスは、いずれのボリュームにおいても、最終的にはあくまで1つのディスクに対するI/Oであり、ディスク・システム・レベルでの多重アクセスは期待できない。むしろ、同一ディスク上なのにアクセスが分散させられてしまい、より遅くなるだろう。
| 操作方法 |
システムのプロパティでページ・ファイル設定を変更する
ページ・ファイルを複数のドライブに分散させるには、コントロール・パネルの[システム]アイテムを実行し(または[マイ コンピュータ]を右クリックして[プロパティ]を実行する。Windows XPでコントロール・パネルをカテゴリ表示しているときには、[パフォーマンスとメンテナンス]の[システム])、表示される[システムのプロパティ]ダイアログの[詳細]タブをクリックする(Windows XPの場合は[詳細設定]タブ)。
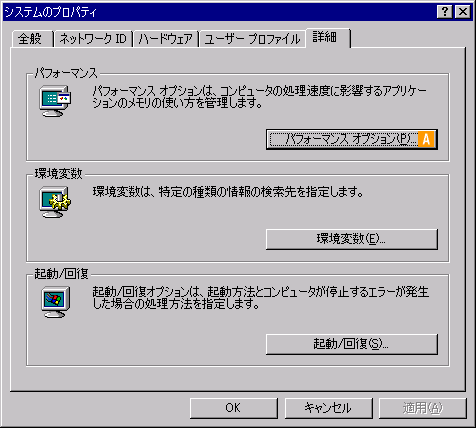 |
|||
| [システムのプロパティ]ダイアログ(Windows 2000) | |||
| [システムのプロパティ]ダイアログが表示されたら、[詳細]タブをクリックし、[パフォーマンス オプション]ボタンをクリックする。Windows XPでは[パフォーマンス]グループの[設定]ボタンをクリックする。 | |||
|
Windows 2000なら[パフォーマンス]グループの[パフォーマンス オプション]ボタンを、Windows XPなら[パフォーマンス]グループの[設定]ボタンをクリックする。すると次のようなダイアログが表示される。Windows XPでは、[視覚効果]と[詳細設定]という2つのタブがあるので、[詳細設定]をクリックする。すると次のダイアログとほぼ同等のダイアログが表示される。
 |
|||
[パフォーマンス オプション]ダイアログ(Windows 2000) |
|||
| [仮想メモリ]グループには、現在のページ・ファイル・サイズの合計が表示されている。画面はWindows 2000でのもの。Windows XPでは、[視覚効果]と[詳細設定]という2つのタブがあるので、[詳細設定]をクリックする。 | |||
|
ここでは、[仮想メモリ]グループの[変更]ボタンをクリックする。すると次のようなダイアログが表示される。ここでは、C:ドライブに50Mbytes、D:ドライブに100Mbytesの、合計150Mbytesのページ・ファイルを確保している。
 |
||||||||||||
| [仮想メモリ]ダイアログ(Windows 2000の場合) | ||||||||||||
| 複数のドライブにページ・ファイルを分散配置するには、各ドライブごとにページ・ファイルに割り当てるサイズを指定する(最大4Gbytesまで)。全ドライブのページ・ファイルの総計が、仮想メモリ・システムによって使用可能なページ・ファイル・サイズとなる。 | ||||||||||||
|
Windows XPの場合は次のように、ページ・ファイルのサイズを決める方法が3通り選択できるようになっている。手動で設定するか、システムが自動的に決めるか、ページ・ファイルを使わないようにするかの3通りである。
 |
|||||||||||||||
| [仮想メモリ]ダイアログ(Windows XPの場合) | |||||||||||||||
| 前出のWindows 2000のものとほぼ同等だが、Windows XPでは、システムのデフォルト・サイズを指定する[システム管理サイズ]、ページ・ファイルをなしにする[ページング ファイルなし]が選択可能になった。今回は[カスタム サイズ]を選択し、設定したいページ・ファイル・サイズを指定する。 | |||||||||||||||
|
複数のドライブにページ・ファイルを分散配置するには、このダイアログの上端にあるドライブ一覧から設定を行いたいドライブを選択し、下の[初期サイズ]、[最大サイズ]にそれぞれそのドライブに割り当てるページ・ファイルの初期サイズと最大サイズを指定する。別稿「Windows TIPS:ページ・ファイルによるディスクのフラグメントを防止する方法」で述べているとおり、ページ・ファイルによるフラグメンテーションを防止するなら、初期サイズと最大サイズに同じ値を指定した方がよい。最適なページ・ファイル・サイズは、システムに搭載されている物理メモリ・サイズや、同時実行するアプリケーションの処理などによって異なる。最適なページ・ファイル・サイズを知る方法については、「Windows TIPS:最適なページ・ファイル・サイズを知るには」を参照のこと。なお1つのボリュームでページ・ファイルに指定できる最大サイズは4Gbytesである。ドライブごとに設定が完了したら、システムを再起動する。![]()
| 関連記事(Windows Server Insider) | ||
| Windows TIPS:ページファイルによるディスクのフラグメントを防止する方法 | ||
| Windows TIPS:最適なページ ファイル サイズを知るには | ||
| Windows TIPS:ページ ファイルを別ドライブに一時待避し、デフラグを効率よく行う方法 | ||
| Windows TIPS:ディスク デフラグ ツールの制限について | ||
| 関連リンク | ||
| 最適化と回復用にページ ファイルを設定する(マイクロソフト サポート技術情報) | ||
この記事と関連性の高い別の記事
- ページ・ファイルによるディスクのフラグメントを防止する方法(TIPS)
- ページ・ファイルを別ドライブに一時待避し、デフラグを効率よく行う方法(TIPS)
- pagefileconfigコマンドでページ・ファイルを設定する(TIPS)
- 最適なページ・ファイル・サイズを知るには(TIPS)
- 必要メモリ・サイズを見極める(TIPS)
このリストは、デジタルアドバンテージが開発した自動関連記事探索システム Jigsaw(ジグソー) により自動抽出したものです。

| 更新履歴 | ||
|
| 「Windows TIPS」 |
- Azure Web Appsの中を「コンソール」や「シェル」でのぞいてみる (2017/7/27)
AzureのWeb Appsはどのような仕組みで動いているのか、オンプレミスのWindows OSと何が違うのか、などをちょっと探訪してみよう - Azure Storage ExplorerでStorageを手軽に操作する (2017/7/24)
エクスプローラのような感覚でAzure Storageにアクセスできる無償ツール「Azure Storage Explorer」。いざというときに使えるよう、事前にセットアップしておこう - Win 10でキーボード配列が誤認識された場合の対処 (2017/7/21)
キーボード配列が異なる言語に誤認識された場合の対処方法を紹介。英語キーボードが日本語配列として認識された場合などは、正しいキー配列に設定し直そう - Azure Web AppsでWordPressをインストールしてみる (2017/7/20)
これまでのIaaSに続き、Azureの大きな特徴といえるPaaSサービス、Azure App Serviceを試してみた! まずはWordPressをインストールしてみる
|
|





