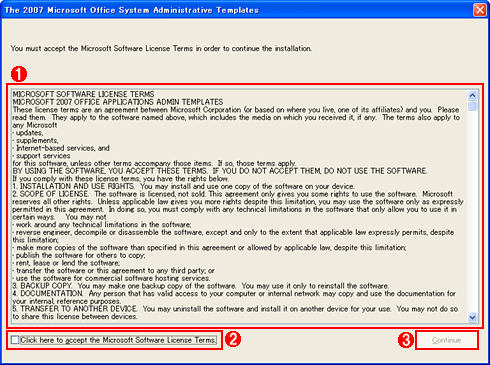Windows TIPS
| [Office Master] |
グループ・ポリシーでOffice 2007のデフォルトのファイル保存形式を97-2003形式に変更する
|
 |
| ■ |
Office 2007のWord/Excel/PowerPointはデフォルトで、OpenXMLという新たなフォーマットでファイルを保存する。 |
| ■ |
Office 2003以前の旧バージョンは標準状態でOpenXMLフォーマットに非対応のため、デフォルトのままOffice 2007で保存したファイルは旧バージョンでは閲覧/編集ができない。 |
| ■ |
Office 2007のファイル保存形式を旧バージョンと互換性のある97-2003形式に変更できる。 |
| ■ |
無償提供されている管理用テンプレート・ファイルを用いれば、グループ・ポリシーによって複数のPCに対して一律にファイル保存形式の変更を実施できる。 |
|
|
代々のバージョンのMicrosoft Officeのうち、Office 97からOffice 2003までは同一のファイル・フォーマットが利用されていた(97-2003形式と呼ばれる)。しかし、Office 2007のうちWord 2007/Excel 2007/PowerPoint 2007では、OpenXML形式という新たなファイル・フォーマットが導入され、それがデフォルトのファイル保存形式になっている。
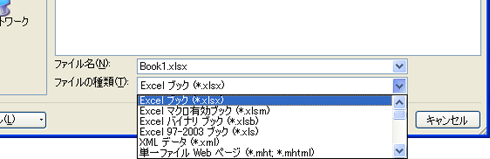 |
| Office 2007で保存時に選択可能なファイル・フォーマット |
| これはExcel 2007の例。デフォルトのファイル保存形式であるOpenXML形式(*.xlsx)は通常、旧バージョンで閲覧/編集ができない。Excel 2007では97-2003形式(*.xls)でもファイルを保存できるが、このようにいちいち[ファイルの種類]を選択し直す必要がある。 |
しかし、Office 2003以前の旧バージョンのOfficeでは、標準状態ではOpenXML形式のファイルを閲覧/編集できない。そのため、Office 2007でデフォルトのまま保存したファイル(=OpenXML形式)を、旧バージョンのユーザーが開けないというトラブルが生じる。
この問題を解決する方法の1つとして、Office 2007では必ず97-2003形式でファイルを保存することが挙げられる。しかし、ファイルを保存するたびにファイル・フォーマットをいちいちデフォルトのOpenXML形式から97-2003形式に変更するのは面倒な作業であり、すべてのエンドユーザーに徹底させるのは現実的ではない。
そこでOffice 2007のデフォルトのファイル保存形式を97-2003形式に変更すればよい。マイクロソフトが無償提供しているOffice 2007向けの管理用テンプレート・ファイルを使うと、Active Directoryのグループ・ポリシーによって、ドメイン所属のコンピュータに対して一律にデフォルトのファイル保存形式の変更を適用できる。本TIPSでは、その方法を説明する。
上記の問題の解決には、Office 2000/Office XP/Office 2003でOpen XML形式のファイルを閲覧/編集可能にするという方法もある。具体的な手順についてはTIPS「互換機能パックを使ってOffice 2007のファイルを読み書きする」を参照していただきたい。
本稿では、グループ・ポリシー管理コンソール(GPMC)を使ってショートカット・バーのカスタマイズを設定する方法を紹介する(GPMCについてはTIPS「グループ・ポリシー管理を強力に支援するGPMCを活用する」を参照のこと)。
また97-2003形式でファイルを保存する場合、Office 2007の新機能に関する情報が格納できず失われてしまうので注意すること。
手順1――管理用テンプレート・ファイルを入手/展開する
まずOffice 2007向けの管理用テンプレート・ファイルを、以下のダウンロード・センターのWebページからダウンロードする。これはショートカット・バーに限らず、さまざまなカスタマイズ機能を提供するものだ。
AdminTemplates.exeという自己展開ファイルがダウンロードできるので実行すると、ライセンス条項の許諾画面が表示される(次の画面)。内容を確認してから[Click here to accept the Microsoft Software License Terms.]チェック・ボックスをオンにして[Continue]ボタンをクリックする。
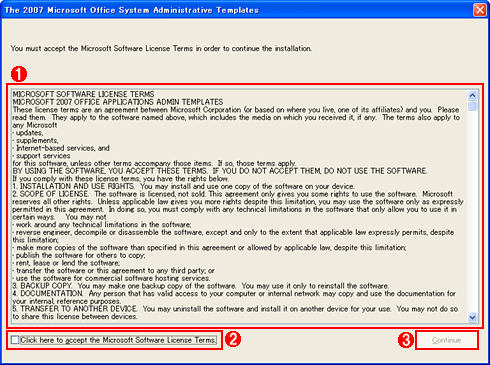 |
| 管理用テンプレート・ファイルを展開する |
| ダウンロードした自己展開ファイルAdminTemplates.exeを実行して、管理用テンプレート・ファイルを展開する。 |
|
 |
ライセンス条項。 |
|
 |
 を読んで許諾できる場合は、これをオンにする。 を読んで許諾できる場合は、これをオンにする。 |
|
 |
 をオンにした後にこれをクリックすると、展開先フォルダの指定ダイアログが表示されるので、指示に従ってフォルダを指定して展開する。展開先のテンプレートは、後でGPMCで読み込まれるだけなので(ドメイン・コントローラから直接参照されるわけではない)、ローカルのどこか適当な一時フォルダへ展開しておけばよい。 をオンにした後にこれをクリックすると、展開先フォルダの指定ダイアログが表示されるので、指示に従ってフォルダを指定して展開する。展開先のテンプレートは、後でGPMCで読み込まれるだけなので(ドメイン・コントローラから直接参照されるわけではない)、ローカルのどこか適当な一時フォルダへ展開しておけばよい。 |
|
[フォルダの参照]ダイアログ・ボックスが表示されたら、管理用テンプレート・ファイルを展開するフォルダを指定して[OK]ボタンをクリックする。後はファイルの展開完了を待てばよい。
手順2――グループ・ポリシー・エディタに管理用テンプレート・ファイルを組み込む
AdminTemplates.exeを展開すると、3つのサブフォルダ(ADM、Admin、ADMX)が作成される。デフォルトのファイル保存形式の変更には、ADM\ja-jpフォルダにある下表の管理用テンプレート・ファイル(ADMファイル)を利用する。Windows VistaやWindows Server 2008では、新しい形式であるADMX\*.admxあるいはADMX\ja-jp\*.admlを利用してもよい(新しいADMX形式については関連記事参照)。
| アプリケーション |
管理用テンプレート・ファイル |
| Word 2007 |
ADM\ja-j\word12.adm |
| Excel 2007 |
ADM\ja-j\excel12.adm |
| PowerPoint 2007 |
ADM\ja-j\ppt12.adm |
 |
| Officeアプリケーションと管理用テンプレート・ファイルとの対応 |
この管理用テンプレート・ファイルを利用するためには、まずGPMCから起動したグループ・ポリシー・エディタにおいて、[ユーザーの構成]−[管理用テンプレート]を右クリックして[テンプレートの追加と削除]を実行する(次の画面)。
 |
| 管理用テンプレート・ファイルを組み込む |
| 管理用テンプレート・ファイル(ADMファイル)の機能を利用するには、最初にグループ・ポリシー・エディタで追加する必要がある。 |
|
表示された[テンプレートの追加と削除]ダイアログを使って、先に展開した3つのADMファイルを追加する。
 |
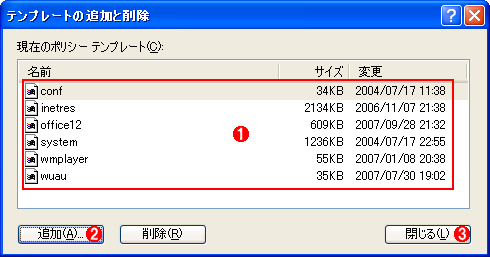 |
| 管理用テンプレート・ファイルの追加/削除 |
| |
 |
組み込み済みの管理用テンプレート・ファイルの一覧。 |
| |
 |
新しい管理用テンプレート・ファイルを追加するには、これをクリックして表示されるダイアログ・ボックスで対象ファイル(ADM\ja-jpフォルダにあるword12.adm/excel12.adm/ppt12.adm)を指定する。 |
| |
 |
これをクリックして完了する。 |
|
手順3――デフォルトのファイル保存形式を97-2003形式に変更する
前述の管理用テンプレート・ファイルを組み込むと、グループ・ポリシー・エディタの[ユーザーの構成]−[管理用テンプレート]に[Microsoft Office Word 2007]/[Microsoft Office Excel 2007]/[Microsoft Office PowerPoint 2007]という項目がそれぞれ追加される。デフォルトのファイル保存形式を変更するには、その下にある設定項目を下表のように変更すればよい。
| アプリケーション |
設定個所 |
設定内容 |
| Word 2007 |
[ユーザーの構成]−[管理用テンプレート]−[Microsoft Office Word 2007]−[Word のオプション]−[保存]の[標準のファイル保存形式] |
[有効]選択後、「Word 97 - 2003 文書 (*.doc)」を選ぶ |
| Excel 2007 |
[ユーザーの構成]−[管理用テンプレート]−[Microsoft Office Excel 2007]−[Excel のオプション]−[保存]の[ファイル保存形式] |
[有効]選択後、「Excel 97-2003 ブック (*.xls)」を選ぶ |
| PowerPoint 2007 |
[ユーザーの構成]−[管理用テンプレート]−[Microsoft Office PowerPoint 2007]−[PowerPoint のオプション]−[保存]の[標準のファイル保存形式] |
[有効]選択後、「PowerPoint 97-2003 プレゼンテーション (*.ppt)」を選ぶ |
 |
| デフォルトのファイル保存形式を変更する設定個所および設定内容 |
| 各アプリケーションに対して、それぞれ設定する必要がある。 |
次の画面はExcel 2007の例である。
 |
| デフォルトのファイル保存形式を設定するためのグループ・ポリシー |
| 前述の管理用テンプレート・ファイルを組み込むと、左ペインに[Microsoft Office Excel 2007]などの管理用テンプレートが追加される。 |
|
 |
これをクリックする。 |
|
 |
これをダブルクリックしてプロパティを表示させる。→ へ へ |
|
 |
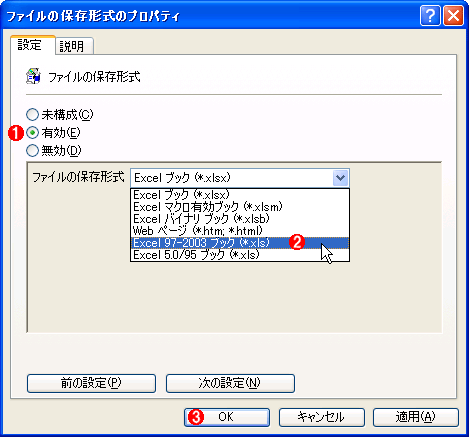 |
| デフォルトのファイル保存形式の設定画面 |
| |
 |
これを選択する。 |
| |
 |
「Excel 97-2003 ブック (*.xls)」を選択する。 |
| |
 |
設定が済んだら、これをクリックして完了する。 |
|
同様の手順でWord 2007やPowerPoint 2007も設定できる。
手順4――OpenXML形式でのファイル保存を禁止する
手順3だけでは、まだエンドユーザーが明示的にOpenXML形式を選択してファイルを保存できる余地がある。OpenXML形式を全く利用しないのであれば、以下のグループ・ポリシーの設定で全面的にOpenXML形式でのファイル保存を禁止できる。
| アプリケーション |
設定個所 |
設定内容 |
| Word 2007 |
[ユーザーの構成]−[管理用テンプレート]−[Microsoft Office Word 2007]−[ファイル形式のブロック]−[保存]の[オープン XML ファイル形式の保存をブロックする] |
[有効]を選ぶ |
| Excel 2007 |
[ユーザーの構成]−[管理用テンプレート]−[Microsoft Office Excel 2007]−[ファイル形式のブロック]−[保存]の[オープン XML ファイル形式の保存をブロックする] |
[有効]を選ぶ |
| PowerPoint 2007 |
[ユーザーの構成]−[管理用テンプレート]−[Microsoft Office PowerPoint 2007]−[ファイル形式のブロック]−[保存]の[ファイル保存形式] |
[有効]を選ぶ |
 |
| OpenXML形式でのファイル保存を禁止する設定項目および設定内容 |
| 各アプリケーションに対して、それぞれ設定する必要がある。 |
上表のグループ・ポリシーの設定を適用した場合、Word 2007/Excel 2007/PowerPoint 2007にてファイルをOpenXML形式で保存しようとすると、以下のようなエラーメッセージが表示されて保存できなくなる。
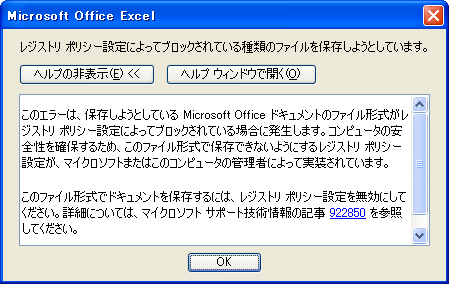 |
| OpenXML形式でのファイル保存ができないことを示すメッセージ |
| これはExcel 2007での例。グループ・ポリシーでOpenXML形式でのファイル保存を禁止した場合、ファイルをOpenXML形式で保存しようとすると、このようなメッセージが表示されて保存できない。ほかのフォーマットで保存し直す必要がある。 |
エンドユーザーが混乱しないよう、このメッセージのことをあらかじめ告知しておくとよいだろう。
Windows Server Insider フォーラム 新着記事
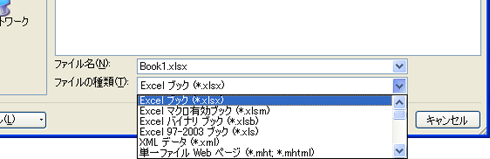

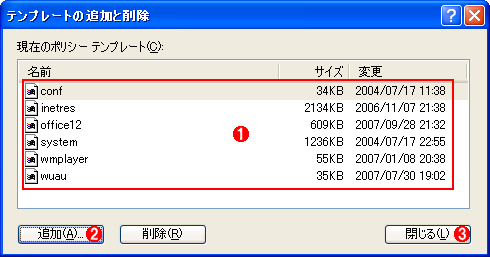

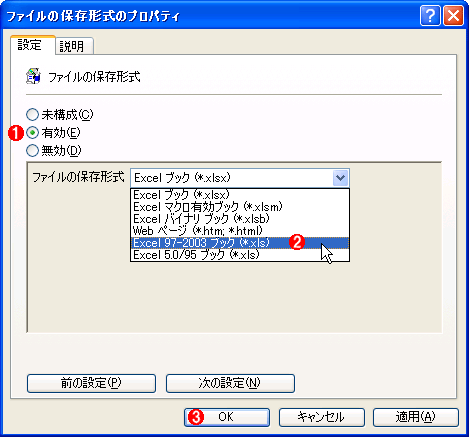
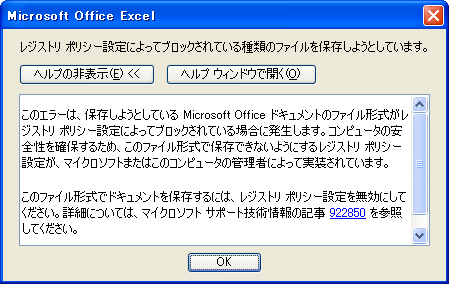
![]()