| [System Environment] | |||||||||||
Windows Server 2008/Windows Vistaに言語パックを追加する
|
|||||||||||
|
|||||||||||
| 解説 |
Windows NTやWindows 2000、Windows XP、Windows Server 2003といったOSでは、英語版OSをベースに各種リソースなどを日本語化して(ローカライズして)、日本語版Windows OSが作られている。そのため、英語と日本語環境を切り替えながら利用できる。
これに対しWindows Vista UltimateやWindows Server 2008では、ベースとなるOSコアの上に、各国語へローカライズされたリソースのセットを載せることにより、多言語化に対応している。日本語と英語といった2種類の切り替えだけでなく、さらに多くの言語を1つのOS上にインストールし、切り替えながら利用することができる。
- Windows Server 2008とは何か?(連載 Windows Server 2008の基礎知識)
- Windows Vista 複数言語ユーザー インターフェイス ガイド(マイクロソフトTechnet)
日本語OSに例えば英語の言語パックを追加することにより、英語の「ロケール」が利用できるだけでなく(特定のアプリケーションが英語モードで動作する)、ユーザー・インターフェイス全体を英語Windows OSのものに変えたりすることもできる(メニューや各種ツールなどがすべて英語化される)。またTIPS「日本語化されたファイアウォール・ルールのグループ名に注意」で紹介したように、英語OSと日本語OSで挙動が異なるようなコマンドでも、完全に英語版と同じように動作させることが可能となる。
本TIPSでは、Windows Vista UltimateやWindows Server 2008に言語パックを追加する方法を紹介する。
| 操作方法 |
Windows Vistaに言語パックを追加する
Windows Vista Ultimateには言語パックを追加することができる(Windows BusinessやHomeには不可)。
これらのOSでWindows Updateを実行すると、更新プログラムの1つとして言語パックが列挙される(日本語版Vistaでは現在のところ、全部で34種類の言語パックが利用できる)。このうち例えば[英語言語パック]を選んでインストールする。
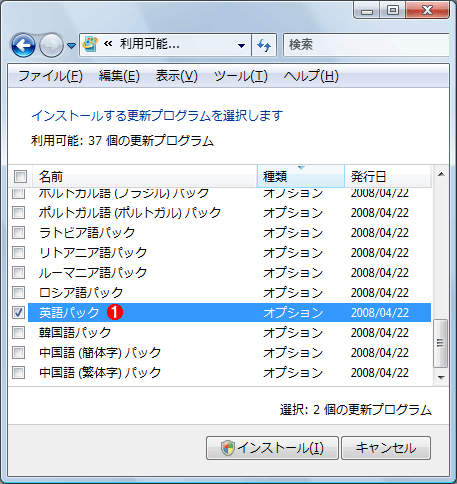 |
|||
| Windows Vista向けの追加言語パック | |||
| これはWindows Vista Ultimate上で利用可能な言語パックの一覧。更新プログラムの1つとして提供されている。 | |||
|
Windows Server 2008に言語パックを追加する
Windows Server 2008向けの追加言語パックは以下のサイトからダウンロードできる。
このページにはアーキテクチャ別、言語の種類別にいくつかファイルが用意されているので、適切なものをダウンロードする。提供されているファイル(.imgファイル)はDVDイメージなので、ダウンロード後、DVD-Rなどに焼いてシステムに読み込めるようにする。
次に[コントロール パネル]の[地域と言語のオプション]を開き[キーボードと言語]タブを選択する
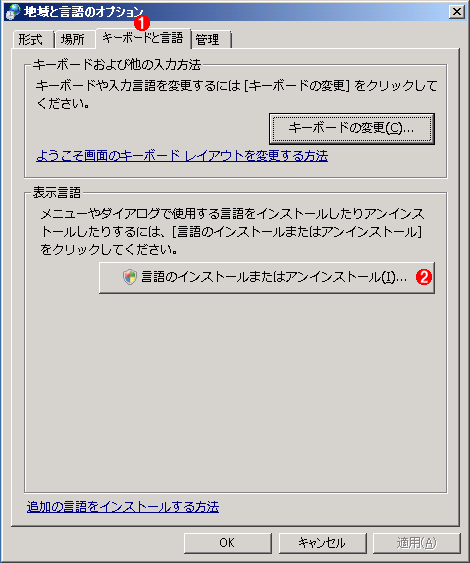 |
||||||
| Windows Server 2008に言語パックを追加する | ||||||
| Windows Server 2008に言語パックを追加するには、言語パックのプログラムをダウンロードし、システムに組み込む。これは[コントロール パネル]の[地域と言語のオプション]を開き[キーボードと言語]タブを選択したところ。言語パックを追加すると、ここに言語のメニューが新しく表示されるようになる。 | ||||||
|
そして[言語のインストールまたはアンインストール]をクリックし、表示されたダイアログで[言語のインストール]ボタンをクリックする。そしてDVD-ROMドライブの\langpacksフォルダを指定して、言語パックを追加インストールする。追加された後の操作はWindows Vistaの場合と同じである。
言語パックを切り替える
言語パックをインストールすると、[コントロール パネル]の[地域と言語のオプション]の[キーボードと言語]タブの表示言語グループに、インストールされている言語の一覧のドロップダウン・リストが表示される。切り替えたい言語を選んで[OK]をクリックすると、次回のログオンから、ユーザー・インターフェイス言語(つまりメニューやデスクトップのタイトル文字列など)が指定した言語に切り替わる。
 |
|||
| Windows Vistaに追加された言語パックの例 | |||
| 英語パックを追加すると、このように表示言語に英語が選べるようになる(Windows Server 2008でも同じ)。 | |||
|
コード・ページを切り替える
ユーザー・インターフェイスの言語を切り替えるのではなく、(従来のOS上での操作のように)単にコマンド・プロンプト上でコード・ページを切り替えるだけなら、chcp(change code page)コマンドを実行すればよい。日本語にするならコード・ページ番号=932番、英語にするなら437番にそれぞれ切り替える。日本語OSだと表示がおかしくなるような英語版のソフトウェアが、コード・ページを切り替えるだけで正しく表示できるようになることがある。
Windows Server 2003以前のOSには、コード・ページを切り替えるためにjp.batやus.batというコマンドが用意されていたが、これらはWindows VistaやWindows Server 2008では用意されていない。簡単な内容なので、必要なら自分で作っておけばよいだろう(TIPS「jp、usコマンドを利用する」も参照)。![]()
※ファイル jp.bat |
この記事と関連性の高い別の記事
- 日本語化されたファイアウォール・ルールのグループ名に注意(TIPS)
- jp、usコマンドを利用する(TIPS)
- Word 2002/2003で「音声認識データを保存する十分な空き領域がない」というエラーが発生する場合の対処方法(TIPS)
- Windowsでctfmon(テキストサービス)を自動起動しないようにする(ctfmon.exeプロセスとは?)(TIPS)
- Windows 10にリモートサーバー管理ツール(RSAT)をインストールしてWindows Serverを管理する(TIPS)
このリストは、デジタルアドバンテージが開発した自動関連記事探索システム Jigsaw(ジグソー) により自動抽出したものです。

| 「Windows TIPS」 |
- Azure Web Appsの中を「コンソール」や「シェル」でのぞいてみる (2017/7/27)
AzureのWeb Appsはどのような仕組みで動いているのか、オンプレミスのWindows OSと何が違うのか、などをちょっと探訪してみよう - Azure Storage ExplorerでStorageを手軽に操作する (2017/7/24)
エクスプローラのような感覚でAzure Storageにアクセスできる無償ツール「Azure Storage Explorer」。いざというときに使えるよう、事前にセットアップしておこう - Win 10でキーボード配列が誤認識された場合の対処 (2017/7/21)
キーボード配列が異なる言語に誤認識された場合の対処方法を紹介。英語キーボードが日本語配列として認識された場合などは、正しいキー配列に設定し直そう - Azure Web AppsでWordPressをインストールしてみる (2017/7/20)
これまでのIaaSに続き、Azureの大きな特徴といえるPaaSサービス、Azure App Serviceを試してみた! まずはWordPressをインストールしてみる
|
|





