| [User Interface] | ||||||||||||
デモンストレーション時に画面の一部を拡大表示する(ZoomIt編)―― 手軽な無償ツール「ZoomIt」を活用する ――
|
||||||||||||
|
||||||||||||
| 解説 |
きれいにまとめた原稿をWindows PCからプロジェクタで投影するという光景が、プレゼンテーションの場で当たり前になってからすでに久しい。最近ではPCの性能向上やプレゼンテーション用ソフトウェアの機能向上により、文字だけではなく細かい図表なども一画面に表示できるようになった。
その半面、プレゼンテーション中に「文字が小さすぎて読めない」「いまどの部分を説明しているのか分からない」といった苦情を受けたことはないだろうか? もともと液晶ディスプレイなどと比べると、プレゼンテーションに使われるプロジェクタの画質はあまりよくなく、細かい部分が見にくいことがよくある。たまたま会場の都合でスクリーンが小さかったり、スクリーンから聴衆までの距離が遠かったりすると、こうした苦情が生じやすい。
こうしたとき、プレゼンテーション用ソフトウェアによっては、拡大表示機能によって対処できることもある。しかしもちろん、すべてのソフトウェアが拡大表示をサポートしているわけではない。特にアプリケーションのデモンストレーションのような場合、いちいち画面をキャプチャしてプレゼンテーション用ソフトウェアで拡大表示するのは現実的ではなく、そのアプリケーションの画面を直接表示せざるを得ない。
Windowsの表示解像度を下げるという手もあるだろう。しかし拡大しっぱなしならともかく、ときどき等倍表示に戻す場合には操作が煩雑で、プレゼンテーション進行を阻害しかねない。
Sysinternalsで知られるMark Russinovich氏作の「ZoomIt」というツールなら、こうした問題を解決できる(現在、SysinternalsはMicrosoftに吸収され、公開されていたツールはMicrosoftから提供されている)。ZoomItはWindowsに常駐して、ワンタッチでWindowsの画面を拡大表示できる。特定のアプリケーションには依存していないため、基本的には、どのようなアプリケーション画面でもこうした機能を利用できる。ZoomItには英語版しかなく、日本語の文字を入力できないという制限はあるものの、ほかには支障なく日本語Windows環境で利用できる。
TIPS「デモンストレーション時に画面の一部を拡大表示する(拡大鏡編)」で解説しているように、Windows標準ツールの「拡大鏡」でも拡大表示は実現できる。しかしZoomItは、画面の拡大表示や通常状態への復帰などが非常にスムーズで、注釈の記入も可能など、より洗練されたプレゼンテーション用ツールに仕上がっている。コンパクトな無償ツールでもあるので、特に理由がなければ、ZoomItの利用をお勧めしたい。
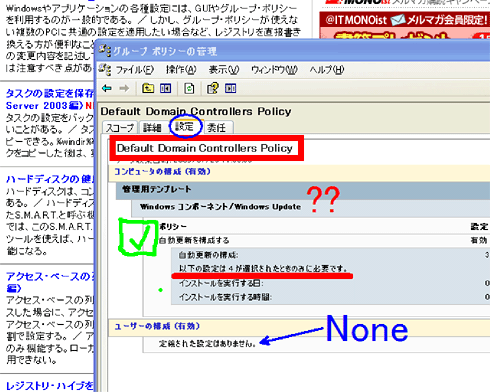 |
| ZoomItで画面を拡大して注釈を書き込んでいる例 |
| ZoomItの拡大表示の対象はWindowsの画面表示そのものなので、基本的にはアプリケーションに依存することなく利用できる。 |
原稿執筆時点での最新のZoomItはVer. 3.01である。休憩タイマ(プレゼンテーションの休憩中に、再開までの時間をカウントダウン表示する機能)やライブ・ズーム(変化している画像をそのままリアルタイムで拡大表示する機能)など多彩な機能を持っている。本稿ではその中から、一般的なプレゼンテーションで多用する画面の拡大表示と描画に焦点を当てて説明する。
| 操作方法 |
本稿の解説はVer. 3.01のZoomItに基づいている。これ以前のバージョンとは機能や操作方法が大きく異なる場合があるので、支障がなければVer. 3.01以降に更新して本稿を参照していただきたい。
ZoomItのインストール
|
ZoomItを利用するには、次のマイクロソフトTechNetサイトからアーカイブを入手・解凍するか、Live.Sysinternals.comから直接実行する。ここでは前者について説明し、後者については関連記事に譲ることにする。
上記URLのページ内右上にある「Download ZoomIt」というリンクをクリックすると、ZoomIt.zipというZIPファイルがダウンロードできる。これを解凍して生成されるZoomIt.exeという実行ファイルを適当なフォルダに保存する。これでインストールは完了だ(インストーラの実行は不要)。
ZoomItの起動と終了
ZoomIt.exeを起動すると、初回のみEULA(エンドユーザー・ライセンス契約書)と設定画面が自動的に表示される。EULAの内容を読んで[Agree]ボタンをクリックすると設定画面が表示されるが、とりあえずデフォルトのまま[OK]ボタンをクリックする。
これで自動的にZoomItが常駐し、後述するホット・キーで各機能を呼び出せる状態となる。常駐しているかどうかは通知領域のZoomItアイコン(次の画面の![]() )の有無で確認できる。このアイコンをクリックするとZoomItの設定や終了などのためのメニューが表示される。
)の有無で確認できる。このアイコンをクリックするとZoomItの設定や終了などのためのメニューが表示される。
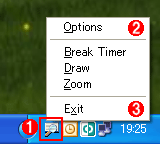 |
|||||||||
| 通知領域のZoomItアイコンとメニュー | |||||||||
| ZoomItが常駐していると |
|||||||||
|
ZoomItを終了するには、上記アイコンをクリックして[Exit]を実行する。
基本的なZoomItの使い方と注意点
ZoomItの基本的な使い方は、あらかじめZoomIt.exeを実行して常駐させておき、プレゼンテーションの最中に「ホット・キー」を押して拡大表示などの機能を呼び出し、不要になったらEscキーを押すか、マウスを右クリックして元に戻す、というものだ。このようにZoomItの各機能を利用するには、あらかじめ割り当てられたホット・キーを押して特定の「動作モード」に移るという操作を必要とする。動作モードとホット・キーはデフォルトで下表のように割り当てられており、変更も可能だ(後述)。
| ホット・キー (デフォルト) |
動作モード | 機能 |
| Ctrl+1 | ズーム・モード | 画面表示を拡大/縮小する |
| Ctrl+2 | 描画モード | 画面表示を拡大/縮小しつつ、線や楕円などを描画する |
| Ctrl+3 | 休憩タイマ・モード | カウントダウン・タイマを表示する |
| Ctrl+4 | ライブ・ズーム・モード | 画面の動きを止めずに拡大・縮小表示を行う。Windows XP/Windows Server 2003では利用できないなど制限が多い |
| − | 文字入力モード | 文字を入力する。日本語は不可。描画モードから移行する |
| ZoomItの機能(動作モード)とデフォルトのホット・キー | ||
| ZoomItを常駐させた状態でホット・キーを押すと、対応する動作モードに移行し、各機能が利用できるようになる。元に戻すにはEscキーを押すかマウスを右クリックする。ホット・キーは後述の設定画面で変更できる。 | ||
描画モードでは、描画しつつ拡大表示も可能だ。従って、描画が不要ならズーム・モード、描画しつつ拡大したければ描画モードを利用すればよい。
注意が必要なのは、ズーム・モードや描画モードで拡大表示中にアプリケーションの操作はできず、画面の変化も反映されないという点だ。例えばダイアログ・ボックスを拡大表示しながら操作したり、動画やFlashなどを拡大表示したりするのがこれに該当する。ズーム・モードあるいは描画モードに移行した瞬間の静止画面が表示され続けるわけだ。
上記の制限はライブ・ズーム・モードにはない。しかし、このモードはWindows XP/Windows Server 2003で利用できず、Windows Vista/Windows Server 2008でも描画に非対応なほか、モード移行時に画面表示がチラついて乱れる。また操作方法がズーム・モードと大きく異なるなど、実用にはまだ難がある。今後のバージョンアップに期待したいところだ。
もう1つ注意したいのは動作モード間の移行が若干複雑な点だ。動作モード間を移行する際のキー/マウス操作を図にすると、次のようになる(ライブ・ズーム・モードと休憩タイマ・モードは省略)。このように、文字を入力するには原則として描画モードを経由する必要がある。また描画モードではEscキーを押すかマウスを右クリックするかによって移行先が変わるので要注意だ。
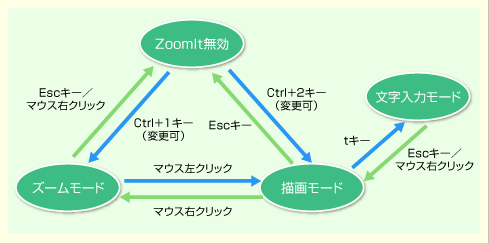 |
| ZoomItの主要な動作モード同士の関係 |
| 文字入力モードは基本的に描画モードからしか移行できない(直接ズーム・モードから移行できないことはないが、キャレットが表示されず文字入力位置が特定できないため実用的ではない)。また描画モードではEscキーを押すかマウスを右クリックするかによって移行先が異なる。間違えやすいので要注意だ。 |
画面表示を拡大するには
ここからはZoomItが常駐していることを前提として、各機能の使い方を説明する。
画面表示を拡大するには、拡大したい部分にマウス・カーソルを合わせてからCtrl+1キーを押す。すると画面全体にわたって拡大された画像が現れる(ズーム・モード)。マルチ・ディスプレイ環境では、マウス・カーソルのあるディスプレイ画面のみ拡大される(この挙動はグラフィックス・ドライバの設定などに依存するようだ)。
拡大領域を移動するには、単にマウスを移動させる。拡大率は、マウス・ホイールを回すか上下の矢印キー(↑↓)を押すことで調整できる。
| 機能 | 操作方法 |
| 拡大領域の移動 | マウスを移動させる |
| もっと拡大する | マウス・ホイールを奥へ回すか、上矢印キーを押す |
| 縮小する(等倍に近づける) | マウス・ホイールを手前へ回すか、下矢印キーを押す |
| 拡大表示中(ズーム・モード)に利用できる機能と操作方法 | |
等倍表示に戻すには、Escキーを押すかマウスを右クリックする。
画面に描画するには
画面上の注目部分に矢印線を引いたり、楕円で囲んだりするには、まずIMEをオフにしてからCtrl+2キーを押して描画モードに移行する。IMEをオフにするのは、描画するためのキー操作がIMEに入力されて操作に失敗するのを防ぐためだ。
■図形や文字を記入する
描画モードに移行後、図形を描画するには下表のように操作する。
| 機能 | 操作方法 |
| フリーハンドで線を引く | マウスの左ボタンを押してドラッグする |
| 直線を引く | Shiftキーを押したまま、マウスの左ボタンを押してドラッグする |
| 矢印線を引く | Shift+Ctrlキーを押したまま、マウスの左ボタンを押してドラッグする。始点に矢印が付く |
| 四角形を描く | Ctrlキーを押したまま、マウスの左ボタンを押して対角線方向にドラッグする |
| 楕円を描く | Tabキーを押したまま、マウスの左ボタンを押して直径方向にドラッグする |
| 文字を入力する(文字入力モードへの移行) | tキー |
| ZoomItで描画できる図形とその操作方法 | |
日本語には対応していないが、もし文字を入力したいのなら、描画モードでtキーを押して文字入力モードに移る。表示されたキャレットを文字記入位置までマウスで移動した後に、キーボードから文字を入力すると画面に文字が記入される。文字入力モードから元の描画モードに戻るには、Escキーを押すかマウスを右クリックする。
■描画時のペンの調整
描画時のペンの太さや色は、次のようにして変更できる。文字入力時も、このペンの太さと色で記入される。
| 機能 | 操作方法 |
| ペン先を太くする | 左Ctrlキーを押したまま、マウス・ホイールを奥へ回す |
| ペン先を細くする | 左Ctrlキーを押したまま、マウス・ホイールを手前へ回す |
| ペンの色を赤に変える | rキー |
| ペンの色を青に変える | bキー |
| ペンの色を緑に変える | gキー |
| ペンの色を橙色に変える | oキー |
| ペンの色を黄色に変える | yキー |
| ペンの色を桃色に変える | pキー |
| 描画時のペン調整の操作方法 | |
■描画の取り消し・消去
直前の描画を取り消したり、最初から描き直したりしたい場合は、次の操作が利用できる。
| 機能 | 操作方法 |
| 1つ前の描画を取り消す | Ctrl+zキー |
| すべての描画を消去する | eキー |
| 画面をウィンドウ背景色で消す | wキー |
| 画面を黒く消す | kキー |
| 描画内容の取り消しや消去の操作方法 | |
■描画内容の保存
消去するのがもったいないほど描き込んでしまった内容は保存することもできる。描画モードで次のように操作すると、描画内容を含む拡大領域をクリップ・ボードにコピーしたりファイルに保存したりできる。
| 機能 | 操作方法 |
| 拡大領域をクリップ・ボードにコピーする | Ctrl+cキー |
| 拡大領域をファイルに保存する | Ctrl+sキーで表示されるダイアログ・ボックスでファイル名などを指定して保存 |
| 拡大領域キャプチャの操作方法 | |
■描画モードの終了
描画を止めてすべてを元に戻すにはEscキーを押す。これで描画した内容はすべて消える。描画内容を残したままペンを消して表示を拡大/縮小するには、マウスを右クリックしてズーム・モードに移ればよい。ペンを消さなくてよいなら、描画モードのままでもマウス・ホイールを回すか、上矢印/下矢印キーを押すことで拡大/縮小は可能だ。
ホット・キーの変更
ZoomItのデフォルトのホット・キー(Ctrl+1〜4)がほかのアプリケーションと衝突する場合、ZoomIt側のホット・キーの割り当てを変更できる。それには前述のように通知領域のZoomItアイコンをクリックして[Options]メニューを選択し、表示された設定画面でキー割り当てを変更する。
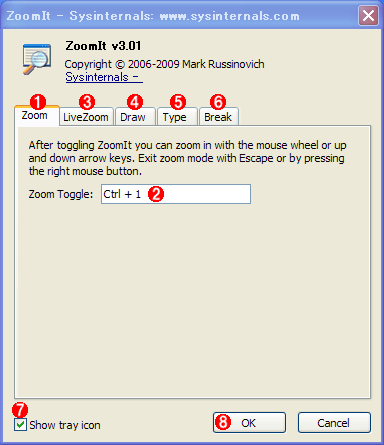 |
||||||||||||||||||||||||
| ZoomItの設定画面 | ||||||||||||||||||||||||
| ZoomItの全設定はこの画面で行う。動作モードごとにタブが分かれている。 | ||||||||||||||||||||||||
|
なお、試した限りでは、上記の設定画面の表示中はキャプチャ・ツール(HyperSnap DX)のホット・キーが利用できなかった(ホット・キーは重複していない)。こうした症状が現れた場合は、設定画面を閉じるか、ZoomItを終了して確認してみるとよいだろう。![]()
この記事と関連性の高い別の記事
- デモンストレーション時に画面の一部を拡大表示する(拡大鏡編)(TIPS)
- Windowsタブレットでデスクトップのタッチ操作を容易にする(表示拡大編)(TIPS)
- WindowsのHyper-Vで仮想ハードディスク(VHD)のサイズを拡大する(TIPS)
- IE7/IE8でWebページを素早く拡大/縮小する(TIPS)
- ディスクのボリューム・サイズを拡張する(TIPS)
このリストは、デジタルアドバンテージが開発した自動関連記事探索システム Jigsaw(ジグソー) により自動抽出したものです。

| 「Windows TIPS」 |
- Azure Web Appsの中を「コンソール」や「シェル」でのぞいてみる (2017/7/27)
AzureのWeb Appsはどのような仕組みで動いているのか、オンプレミスのWindows OSと何が違うのか、などをちょっと探訪してみよう - Azure Storage ExplorerでStorageを手軽に操作する (2017/7/24)
エクスプローラのような感覚でAzure Storageにアクセスできる無償ツール「Azure Storage Explorer」。いざというときに使えるよう、事前にセットアップしておこう - Win 10でキーボード配列が誤認識された場合の対処 (2017/7/21)
キーボード配列が異なる言語に誤認識された場合の対処方法を紹介。英語キーボードが日本語配列として認識された場合などは、正しいキー配列に設定し直そう - Azure Web AppsでWordPressをインストールしてみる (2017/7/20)
これまでのIaaSに続き、Azureの大きな特徴といえるPaaSサービス、Azure App Serviceを試してみた! まずはWordPressをインストールしてみる
|
|





