| [User Interface] | ||||||||||||
デモンストレーション時に画面の一部を拡大表示する(拡大鏡編)
|
||||||||||||
|
||||||||||||
| 解説 |
コンピュータとプロジェクタを使い、複数の人を相手にプレゼンテーションを実施する機会が増えている。一般的にはPowerPointなどのビジネス・プレゼンテーション・ソフトウェアを利用することになるが、この際、IT関連作業に従事する人のプレゼンテーションでは、Windows自体の操作や、特定アプリケーションの操作など、途中でデモンストレーション(実演)をはさむことが多い。
PowerPointのプレゼンテーションは、発表時の状況を前提として(プロジェクタ投影かどうか、投影時のスクリーン・サイズ、発表場所の部屋の大きさ、聴衆の数など)プレゼンテーションを作成することができる。例えば投影するスクリーンが小さく、その割に大部屋で聴衆が多く、離れたところからスクリーンを観る人が想定できるなら、プレゼンテーションはなるべく大きな文字を使うなどである。
|
しかし、デモンストレーションの方はこう簡単にはいかない。ダイアログボックスやメニューなどに使われている文字は、プロジェクタ投影などを前提としているわけではないのでかなり小さい。またコマンド・プロンプトは、デフォルトでは黒いバックに白い文字で表示されるようになっており、プロジェクタ環境によっては文字がつぶれて見えにくくなる(コマンド・プロンプトのプロパティを変更すれば、白黒を反転させることなどは可能)。
本来は目の不自由な人が使うことを想定したものだが、Windows標準ツールの「拡大鏡」を使えば、このような場合も見やすいデモを実施できる。実際、筆者が米国のカンファレンスへ参加したとき、経験豊富な講演者が拡大鏡を華麗に使いこなし、見やすいプレゼンを実施していた。
 |
|||||||||
| 拡大鏡での表示 | |||||||||
| 拡大鏡ツールを使うと、マウス・ポインタの場所など、現在操作している部分がデスクトップの一部に拡大表示される。 | |||||||||
|
拡大鏡以外の解決方法としては、ZoomItというツールも選択肢の1つだ。これはマイクロソフトのサイトから入手できる無償ツールで、プレゼンテーション用に特化している。そのため、プレゼンテーションに用いるなら拡大鏡よりZoomItの方が使いやすいだろう。詳細はTIPS「デモンストレーション時に画面の一部を拡大表示する(ZoomIt編)」を参照していただきたい。
| 操作方法 |
拡大鏡ツールを起動するには、[スタート]メニューの[すべてのプログラム]−[アクセサリ]−[ユーザー補助]−[拡大鏡]を実行するか、ファイル名を指定して実行([スタート]−[ファイル名を指定して実行]メニュー)ダイアログで“magnify”と入力する。
前掲のとおり、デフォルトでは、デスクトップの上部に拡大表示領域が現れ、マウス・ポインタの近辺が拡大表示される。この拡大領域をマウスでドラッグすれば、表示場所を移動できる。領域の端をマウスでドラッグすれば、表示領域を拡大したり、縮小したりできる。
PowerPointを利用したプレゼンテーションとデモを1台のコンピュータで切り替えて実施するなら、あらかじめバックグラウンドで拡大鏡を実行しておくとよい。拡大鏡を実行している場合でも、PowerPointのスライドショー(プレゼン時の表示モード)は影響を受けない。ただし、次に示す[拡大鏡の設定]ダイアログは常に前面に表示されてしまうので、プレゼン時は最小化しておく。
拡大鏡ツールを実行すると、次の[拡大鏡の設定]ダイアログが表示される。
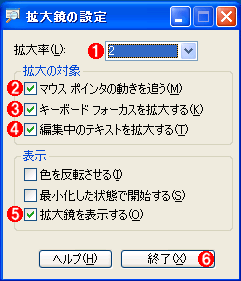 |
|
3つある「拡大の対象」(マウス・ポインタ、キーボード・フォーカス、編集中テキスト)は、デフォルトではすべて有効になっている。これらにより、現在操作している場所が自動的に拡大表示されるようになる。
デモの途中で、一時的に拡大表示をやめたくなる場合がある。ここで[終了]ボタンをクリックしてしまうと、拡大鏡ツールが完全に終了されてしまうので、後で拡大表示を再開したいなら、[拡大鏡を表示する]チェック・ボックスをオフにする。これをオン/オフすると、拡大表示の有無がすぐに切り替えられる。
[編集中のテキストを拡大する]がオンになっていると、キーボードからテキストが入力されたときに、その部分が自動的に拡大表示される。この機能は、コマンド・プロンプトに対しても有効である。
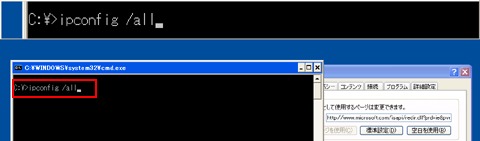 |
| コマンド・プロンプトを拡大表示する |
| [編集中のテキストを拡大する]は、テキスト・ボックスだけでなく、コマンド・プロンプトでも有効だ。コマンド・プロンプトでキーボード入力すると、入力部分が自動的に拡大表示される。画面では、赤枠部分が拡大表示されている。 |
前述したとおり、コマンド・プロンプトは、デフォルトで黒い背景、白い文字で見にくいのだが、このように入力した文字が常に拡大表示されるので、離れた場所から見ている人でも見やすいだろう。![]()
この記事と関連性の高い別の記事
- デモンストレーション時に画面の一部を拡大表示する(ZoomIt編)(TIPS)
- Windowsタブレットでデスクトップのタッチ操作を容易にする(表示拡大編)(TIPS)
- WindowsのHyper-Vで仮想ハードディスク(VHD)のサイズを拡大する(TIPS)
- IE7/IE8でWebページを素早く拡大/縮小する(TIPS)
- ディスクのボリューム・サイズを拡張する(TIPS)
このリストは、デジタルアドバンテージが開発した自動関連記事探索システム Jigsaw(ジグソー) により自動抽出したものです。

| 更新履歴 | |
|
| 「Windows TIPS」 |
- Azure Web Appsの中を「コンソール」や「シェル」でのぞいてみる (2017/7/27)
AzureのWeb Appsはどのような仕組みで動いているのか、オンプレミスのWindows OSと何が違うのか、などをちょっと探訪してみよう - Azure Storage ExplorerでStorageを手軽に操作する (2017/7/24)
エクスプローラのような感覚でAzure Storageにアクセスできる無償ツール「Azure Storage Explorer」。いざというときに使えるよう、事前にセットアップしておこう - Win 10でキーボード配列が誤認識された場合の対処 (2017/7/21)
キーボード配列が異なる言語に誤認識された場合の対処方法を紹介。英語キーボードが日本語配列として認識された場合などは、正しいキー配列に設定し直そう - Azure Web AppsでWordPressをインストールしてみる (2017/7/20)
これまでのIaaSに続き、Azureの大きな特徴といえるPaaSサービス、Azure App Serviceを試してみた! まずはWordPressをインストールしてみる
|
|





