| [User Interface] | |||||||||||
Windows Vista/Windows Server 2008のエラー報告ダイアログを無効にする
|
|||||||||||
|
|||||||||||
| 解説 |
Windows XP以降、アプリケーションを利用している際にエラーが発生すると、[Windows エラー報告]ダイアログが表示される場合がある。これは、何らかの理由により、致命的なエラーが発生したときに表示されるもので、通常はアプリケーションを強制終了させるしかない。
[Windows エラー報告]ダイアログの[エラー報告を送信する]ボタンをクリックすると、エラーに関する情報(エラーが発生したプログラム名やエラー発生時のメモリ・ダンプなど)がマイクロソフトにインターネット経由で送信される。送信された情報は、製品の品質向上(問題点の洗い出しやバグの修正など)のために役立てられるとされている。しかし「Microsoft エラー報告サービスのプライバシーに関する声明」のWebページを見ると、「収集される情報の種類」の項目に「エラー報告に個人情報や機密情報が含まれている可能性がある場合は、エラー報告を送信しないでください」とあることから、特に企業ユーザーは、このエラー報告には慎重に対応したほうがよい。
- Microsoft エラー報告サービスのプライバシーに関する声明(マイクロソフト)
|
そこで、Windows Vista/Server 2008において、[Windows エラー報告]ダイアログを表示させなくする(エラー報告を無効にする)方法を紹介する。なおWindows XP/Server 2003については、関連記事を参照していただきたい。
| 操作方法 |
■[コントロール パネル]−[問題のレポートと解決策]で無効化する方法
[Windowsエラー報告]ダイアログを表示させないようにするには、Windows Vista/Server 2008の[コントロール パネル]−[問題のレポートと解決策]で設定する。[問題のレポートと解決策]ダイアログの左側メニューの[設定の変更]をクリックし、[問題のレポートと解決策]の[コンピュータの問題に対する解決策を確認する方法を選択します]ダイアログを表示させる。ここで[詳細設定を行います]のリンクをクリックし、表示される[問題レポートの詳細設定を行います]ダイアログで[無効にします]を選択すればよい。
 |
|||
| [問題のレポートと解決策]ダイアログの画面 | |||
| [Windowsエラー報告]の設定を変更するには、まず左側メニューの[設定の変更]をクリックする。 | |||
|
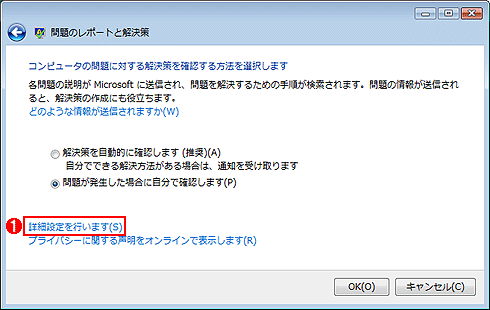 |
|||
| [問題のレポートと解決策]の[コンピュータの問題に対する解決策を確認する方法を選択します]ダイアログの画面 | |||
| 設定を変更するには、さらに[詳細設定を行います]のリンクをクリックする必要がある。 | |||
|
■グループ・ポリシーで設定する方法
Windows Vista Business/Enterprise/UltimateとWindows Server 2008は、[Windowsエラー報告]をグループ・ポリシーで無効化できるようになっている(HomeとHome Premiumはグループ・ポリシーをサポートしていない)。グループ・ポリシー・エディタを起動([スタート]−[ファイル名を指定して実行]を選択し「gpedit.msc」と入力)し、左ツリーで[コンピュータの構成]−[管理テンプレート]−[Windowsコンポーネント]−[Windowsエラー報告]を選択する。
 |
|||
| Windows Vistaのグループ・ポリシー・エディタの画面 | |||
| [コンピュータの構成]−[管理テンプレート]−[Windowsコンポーネント]−[Windowsエラー報告]を選択する。 | |||
|
 |
|||
| [Windowsエラー報告を無効にする]プロパティの画面 | |||
| タイトルが「無効にする」となっているため、ここで「有効」「無効」のどちらを選択すべきかが分かりにくいところだが、[有効]を選択する。 | |||
|
Windows Server 2008のActive Directoryを利用すれば、配下のWindows Vistaクライアントに対してもグループ・ポリシーによる一括設定が可能だ。[Windowsエラー報告]の無効化はWindows Vista/Server 2008で追加された項目であるため、Windows 2000 ServerまたはWindows Server 2003の場合、単純にはグループ・ポリシー・エディタで設定ができない。このような場合は、「Vistaの地平 第11回 機能が向上したWindows Vistaのグループ・ポリシー」で解説している方法で、グループ・ポリシーを読み込んで設定していただきたい。
グループ・ポリシーで無効化の設定が行われているかどうかは、[コントロール パネル]−[問題のレポートと解決策]を開けば分かる。無効化されている場合、以下の警告ダイアログが表示される。もし、警告ダイアログが表示されず、[問題のレポートと解決策]ダイアログが開いてしまった場合は、何らかの理由によりグループ・ポリシーが反映されていないので、再度、設定を見直すこと。![]()
 |
| [Windowsエラー報告]が無効になっていることを示す警告ダイアログ |
| グループ・ポリシーで[Windowsエラー報告]が無効化した場合、[コントロール パネル]−[問題のレポートと解決策]を開くと、この警告ダイアログが表示される。逆にこの警告ダイアログが表示されるのであれば、グループ・ポリシーによる設定が反映されていることになる。 |
この記事と関連性の高い別の記事
- Microsoftへのエラー報告ダイアログを無効にする(TIPS)
- Windows 7/Server 2008 R2の電源管理に問題点がないかチェックする(TIPS)
- Windows Updateを無効化する(TIPS)
- 自動更新で修正プログラムがインストールできない場合の対処方法(TIPS)
- Windowsで、「識別されていないネットワーク」の種類を「パブリック ネットワーク」から「プライベート ネットワーク」に変更する(TIPS)
このリストは、デジタルアドバンテージが開発した自動関連記事探索システム Jigsaw(ジグソー) により自動抽出したものです。

| 「Windows TIPS」 |
- Azure Web Appsの中を「コンソール」や「シェル」でのぞいてみる (2017/7/27)
AzureのWeb Appsはどのような仕組みで動いているのか、オンプレミスのWindows OSと何が違うのか、などをちょっと探訪してみよう - Azure Storage ExplorerでStorageを手軽に操作する (2017/7/24)
エクスプローラのような感覚でAzure Storageにアクセスできる無償ツール「Azure Storage Explorer」。いざというときに使えるよう、事前にセットアップしておこう - Win 10でキーボード配列が誤認識された場合の対処 (2017/7/21)
キーボード配列が異なる言語に誤認識された場合の対処方法を紹介。英語キーボードが日本語配列として認識された場合などは、正しいキー配列に設定し直そう - Azure Web AppsでWordPressをインストールしてみる (2017/7/20)
これまでのIaaSに続き、Azureの大きな特徴といえるPaaSサービス、Azure App Serviceを試してみた! まずはWordPressをインストールしてみる
|
|






