| [Install & Setup] | |||||||||||
POPFileの学習済み辞書データを別のコンピュータに移行する
|
|||||||||||
|
|||||||||||
| 解説 |
|
POPFileは精度の高い迷惑メール・フィルタリングが可能な分類システムとして知られているが、最初から正しく迷惑メールを判定できるわけではない。セットアップ後、ユーザーは数十通から数百通の迷惑メールを手動で分類してPOPFileに「学習」させる。その後はPOPFile自身が自動で繰り返し学習を進め、最終的に精度の高い迷惑メールの判定が実現される。
精度の高められたPOPFileを使い続けられればよいのだが、現実にはコンピュータの故障やリースアップなどに伴い、別のコンピュータにPOPFileを移行しなければならない場合がある。その際、通常は新しいコンピュータにPOPFileをインストールし、また手動の学習からやり直さなければならない。
それまでのPOPFileの学習結果を新しいコンピュータのPOPFileに移行できれば、手動学習の手間をかけることなく高い判定精度をそのまま引き継げる。それには学習結果を収録した辞書ファイルを移行元から移行先へコピーすればよい。
| 操作方法 |
本稿では、あらかじめ移行先の新しいコンピュータにはPOPFileをインストールして最低限の初期設定も完了しているものとする。ただしバケツやマグネットの設定は、移行される辞書ファイルに含まれるので、未設定のままでよい。
また新旧コンピュータのPOPFileは同一バージョンと想定している。バージョンが異なると、辞書ファイルの形式の相違により正しく引き継げない可能性があるので、あらかじめ移行元または移行先どちらかのPOPFileを更新してバージョンを揃えておくことが望ましい。
POPFileの辞書ファイルを見つける
POPFileの辞書ファイルは、デフォルトでユーザー・プロファイル内のフォルダ(%USERPROFILE%\Application Data\POPFile)に格納される。しかし、設定次第では別のフォルダにも格納できるので、まずは辞書ファイルのありかを確認する。
普段POPFileを利用しているユーザー・アカウントで移行元コンピュータのWindowsにログオン後、POPFileコントロール・センターを開いて[詳細]タブを選ぶ(辞書ファイルはたいていユーザー・アカウントごとに用意されているので注意)。次の画面のように[設定ファイル]と[bayes_database]から辞書ファイルのフルパスを確認できる(POPFileコントロール・センターの使い方は、運用「POPFileで構築する迷惑メール・フィルタ(前編)――6.POPFileの管理画面」を参照のこと)。
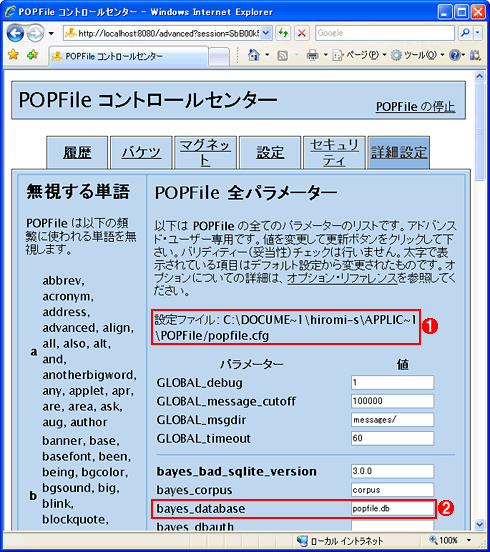 |
||||||
| POPFileの辞書ファイルのありかを確認する | ||||||
| POPFileコントロール・センターの[詳細]タブを表示したところ。POPFileの全設定や無視する単語の一覧が表示される。 | ||||||
|
移行先コンピュータでも同様に![]() のフルパスを確認しておく。これが辞書ファイルのコピー先フォルダとなる。
のフルパスを確認しておく。これが辞書ファイルのコピー先フォルダとなる。
![]() の辞書ファイルとは別に、判定時に無視する単語を記録した「stopwords」というファイルが同じフォルダにある。これも辞書ファイルと一緒にコピーした方がよい。
の辞書ファイルとは別に、判定時に無視する単語を記録した「stopwords」というファイルが同じフォルダにある。これも辞書ファイルと一緒にコピーした方がよい。
なお、設定ファイルのpopfile.cfgはうかつにコピーしないこと。移行先が移行元とまったく同じ構成ならよいが、例えばメーラとの通信ポート番号が異なる場合、このファイルをコピーするとポート番号の設定が変更されてメールが受信不能になるといった不具合が生じる。迷惑メールの学習結果を引き継ぐだけなら、辞書ファイルとstopwordsのみをコピーすればよい。
辞書ファイルを移行先コンピュータにコピーする
次に、辞書ファイルとstopwordsファイルをコピーする前にPOPFileを終了する。移行元だけではなく移行先のコンピュータでもPOPFileは終了しておく。さらに、コピー後に不具合が発生したときに備えて、移行先コンピュータにて、この時点の辞書ファイルとstopwordsファイルをバックアップした方がよい。
あとは、通常のファイルと同様にWindowsエクスプローラなどで、辞書ファイルとstopwordsファイルを移行元から移行先コンピュータにコピーする。
辞書ファイルが正常に組み込まれたか確認する
コピーしたら移行先のPOPFileを起動して、POPFileコントロール・センターの[バケツ]タブや[マグネット]タブを開く。正常に辞書ファイルが組み込まれていれば、辞書ファイルに収録されている移行元でのバケツやマグネットの設定が反映されているはずだ。
 |
|||
| 引き継がれたバケツの設定 | |||
| バケツ名やその色、ヘッダなどの設定は辞書ファイルに収められている。コピーした辞書ファイルが正常に組み込まれていれば、移行元におけるバケツの設定がこの画面のように反映されているはずだ。 | |||
|
あとは、しばらく自動でPOPFileに迷惑メールを判定させて、迷惑メールの判定精度が従来と変わらないレベルかどうかチェックすればよいだろう。![]()
この記事と関連性の高い別の記事
- POPFileでSSLを使ってメール・サーバに接続する(TIPS)
- Chromebookでユーザー辞書に単語登録する(TIPS)
- IIS移行ツールiismt.exeでIISの設定/環境を移行させる(TIPS)
このリストは、デジタルアドバンテージが開発した自動関連記事探索システム Jigsaw(ジグソー) により自動抽出したものです。

| 「Windows TIPS」 |
- Azure Web Appsの中を「コンソール」や「シェル」でのぞいてみる (2017/7/27)
AzureのWeb Appsはどのような仕組みで動いているのか、オンプレミスのWindows OSと何が違うのか、などをちょっと探訪してみよう - Azure Storage ExplorerでStorageを手軽に操作する (2017/7/24)
エクスプローラのような感覚でAzure Storageにアクセスできる無償ツール「Azure Storage Explorer」。いざというときに使えるよう、事前にセットアップしておこう - Win 10でキーボード配列が誤認識された場合の対処 (2017/7/21)
キーボード配列が異なる言語に誤認識された場合の対処方法を紹介。英語キーボードが日本語配列として認識された場合などは、正しいキー配列に設定し直そう - Azure Web AppsでWordPressをインストールしてみる (2017/7/20)
これまでのIaaSに続き、Azureの大きな特徴といえるPaaSサービス、Azure App Serviceを試してみた! まずはWordPressをインストールしてみる
|
|





