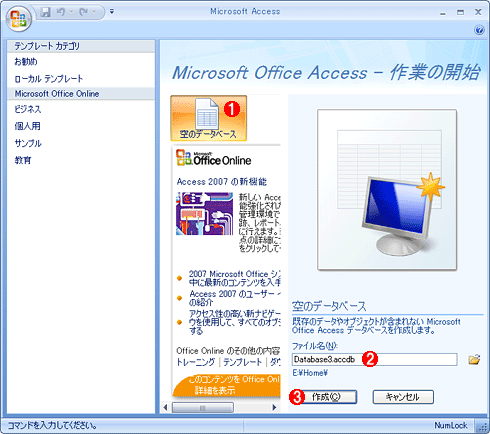| [Office Master] | |||||||||||
Office 2007でエクスプローラから97-2003形式の新規ファイルを作成できるようにする
|
|||||||||||
|
|||||||||||
| 解説 |
代々のバージョンのMicrosoft Officeのうち、Office 97からOffice 2003までは同一のファイル・フォーマットが利用されていた(ここでは97-2003形式とする)。しかし、Office 2007のうちWord 2007/Excel 2007/PowerPoint 2007/Access 2007では新たなファイル・フォーマットが導入され、それがデフォルトのファイル形式となっている(2007形式とする)。
Office 2003以前の旧バージョンのOfficeでは、標準状態では2007形式のファイルを閲覧/編集できない。そのため、Office 2007でデフォルトのまま作成したファイル(=2007形式)を、旧バージョンのユーザーが開けないというトラブルが生じる。旧バージョンでもTIPS「互換機能パックを使ってOffice 2007のファイルを読み書きする」のように互換機能パックという追加ソフトウェアにより、2007形式のファイルを閲覧/編集できる。しかし、必ず対象ユーザーの環境に互換機能パックがインストールされているとは限らない。
そこで、Office 2007では必ず97-2003形式でファイルを作成・保存することで、文書フォーマットを97-2003形式に統一すれば、この問題は解決できる。しかし、デフォルト設定のOffice 2007では、Windowsエクスプローラから97-2003形式のファイルを作成できないのが難点だ。Windowsエクスプローラ上で右クリックして表示されるコンテキスト・メニューから[新規作成]メニューを選ぶと、新規作成の可能なファイル一覧が表示されるが、Officeファイルは2007形式のみで、97-2003形式は表示されない。そのため、97-2003形式のファイルを新たに作成する場合、ユーザーはいちいちOfficeアプリケーションを起動してから、[名前を付けて保存]を実行してファイル保存ダイアログから保存先フォルダを見つけた後に97-2003形式でファイルを保存する、という面倒な作業を強いられる。
 |
||||||||||||
| Office 2007インストール済みコンピュータの新規作成メニュー | ||||||||||||
| これはOffice Ultimate 2007をインストールした例。ほとんどが「2007」と明示されていないので分かりにくいが、 |
||||||||||||
|
この問題を解決するには、前述の新規作成メニューに97-2003形式のファイルを追加し、2007形式のファイルを削除すればよい。それには、ベースとなる97-2003形式の空ファイル作成およびレジストリの修正という作業が必要となる。本稿では、Word 2007/Excel 2007/PowerPoint 2007/Access 2007を対象に、その手順を説明する。
なお、ファイル保存時にデフォルトで97-2003形式が選択されるようにするには、TIPS「グループ・ポリシーでOffice 2007のデフォルトのファイル保存形式を97-2003形式に変更する」を参照していただきたい。
| 操作方法 |
新規作成時のベースとなる空のファイルを作成・保存する
97-2003形式のファイルを新規作成できるようにするには、まず、その元になる空の97-2003形式ファイルを用意する必要がある。Word 2007を例に挙げると、まず既存ファイルを指定せずにWord 2007を起動し、新規文書が開かれていることを確認する。次に[Microsoft Office]ボタンをクリックして表示されたメニューから、[名前を付けて保存]−[Word 97-2003 文書]を選ぶ。ファイル保存ダイアログが表示されるので、「%SystemRoot%\SHELLNEW\winword8.doc」というファイル名を付けて保存する。%SystemRoot%\SHELLNEWとは、新規作成メニューからファイルが作成される際のベースとなる各ファイルを保存するフォルダである。
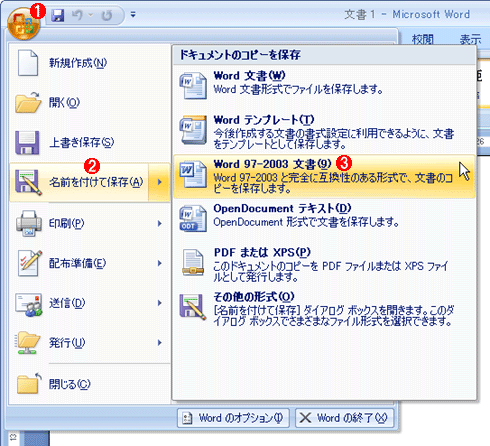 |
|||||||||
| Word 2007でファイルをWord 97-2003形式で保存する | |||||||||
| 既存ファイルを指定せずにWord 2007を単独で起動すると新規文書が開いた状態になるので、それを以下の手順で97-2003形式の空ファイルとして保存する。 | |||||||||
|
Excel 2007やPowerPoint 2007については、上記のWord 2007とほぼ同じ手順で97-2003形式の空ファイルを保存できる。保存時のファイル形式名やファイル名などは下表のとおりだ。なお、%SystemRoot%\SHELLNEWにファイルを保存すると、そのコンピュータの全ユーザーが利用できるようになる。
| アプリケーション | 保存時のファイル形式名 | 保存先フォルダ | 保存ファイル名 |
| Word 2007 | Word 97-2003 文書 | %SystemRoot%\SHELLNEW | winword8.doc |
| Excel 2007 | Excel 97-2003 ブック | %SystemRoot%\SHELLNEW | excel9.xls |
| PowerPoint 2007 | PowerPoint 97-2003 プレゼンテーション | %SystemRoot%\SHELLNEW | pwrpnt11.ppt |
| Access 2007 | Access 2002-2003 データベース | %SystemRoot%\SHELLNEW | access9.mdb |
| 各Officeアプリケーションにおける97-2003形式の空ファイルの保存先 | |||
| ファイル保存時には、[名前を付けて保存]メニューにカーソルを合わせて表示されるサブ・メニューから、[保存時のファイル形式名]欄のものを選べば、97-2003形式で保存される。 | |||
Word 2007に比べてAccess 2007では手順が異なり、一時的に2007形式の空ファイルを作成する必要がある。具体的には、既存ファイルを指定せずにAccess 2007を起動したら、画面真ん中やや上の[空のデータベース]アイコンをクリックしてから、右側の枠の[作成]ボタンをクリックする。その後で、Word 2007と同様に[名前を付けて保存]−[Access 2002-2003 データベース]を実行すると、2002-2003形式の空ファイルを保存できる。
もし保存時に、オブジェクトを閉じるよう警告するメッセージが表示されたら、[はい]ボタンをクリックして保存すればよい。
レジストリを修正して97-2003形式ファイルを新規作成メニューに加える
空の97-2003形式のファイルを所定のフォルダに保存したら、次はレジストリを修正して、97-2003形式のファイルを新規作成メニューに加える。なお、Windows XP/Windows Server 2003であれば、TweakUIというツールを使うと、レジストリを直接操作することなく、以下の新規作成メニューの変更が可能だ。TweakUIによる新規作成メニューのカスタマイズ手順の詳細については、TIPS「TweakUIで[新規作成]メニューの項目を整理する」を参照していただきたい。
| [注意] |
レジストリに不正な値を書き込んでしまうと、システムに重大な障害を及ぼし、最悪の場合、システムの再インストールを余儀なくされることもあります。レジストリ・エディタの操作は慎重に行うとともに、あくまで御自分のリスクで設定を行ってください。何らかの障害が発生した場合でも、本Windows Server Insider編集部では責任を負いかねます。ご了承ください。 |
具体的には、アプリケーションごとに下表のようにレジストリを修正する。いずれの場合も、指定のキーや値が存在しない場合は、新たに作成する。
| 項目 | 内容 |
| キー | HKEY_CLASSES_ROOT\.doc\Word.Document.8\ShellNew |
| 値の名前 | FileName |
| 型 | REG_SZ |
| 値の内容 | winword8.doc |
| Wordの97-2003形式ファイルの新規作成用レジストリ・エントリ | |
| 項目 | 内容 |
| キー | HKEY_CLASSES_ROOT\.xls\Excel.Sheet.8\ShellNew |
| 値の名前 | FileName |
| 型 | REG_SZ |
| 値の内容 | excel9.xls |
| Excelの97-2003形式ファイルの新規作成用レジストリ・エントリ | |
| 項目 | 内容 |
| キー | HKEY_CLASSES_ROOT\.ppt\PowerPoint.Show.8\ShellNew |
| 値の名前 | FileName |
| 型 | REG_SZ |
| 値の内容 | pwrpnt11.ppt |
| PowerPointの97-2003形式ファイルの新規作成用レジストリ・エントリ | |
| 項目 | 内容 |
| キー | HKEY_CLASSES_ROOT\.mdb\Access.MDBFile\ShellNew |
| 値の名前 | FileName |
| 型 | REG_SZ |
| 値の内容 | access9.mdb |
| Accessの2002-2003形式ファイルの新規作成用レジストリ・エントリ | |
レジストリを修正して2007形式ファイルを新規作成メニューから外す
|
最後に、利用しない2007形式のファイルが新規作成メニューに表示されても邪魔なだけなので、このメニューから外すためにレジストリを修正する。レジストリの値を削除する必要があるため、万一のトラブル時に復旧できるよう、関連記事を参照して、作業前に各レジストリ・キーをバックアップすることをお勧めする。また、誤ってレジストリ・キーを削除しないよう注意すること。なお、前述のTweakUIを利用して設定を変更する場合、以下の操作は不要だ。
| 項目 | 内容 |
| キー | HKEY_CLASSES_ROOT\.docx\Word.Document.12\ShellNew |
| 値の名前 | NullFile |
| 型 | REG_SZ |
| Wordの2007形式ファイルを新規作成メニューから外すために、削除すべきレジストリの値 | |
| 項目 | 内容 |
| キー | HKEY_CLASSES_ROOT\.xlsx\Excel.Sheet.12\ShellNew |
| 値の名前 | FileName |
| 型 | REG_SZ |
| Excelの2007形式ファイルを新規作成メニューから外すために、削除すべきレジストリの値 | |
| 項目 | 内容 |
| キー | HKEY_CLASSES_ROOT\.pptx\PowerPoint.Show.12\ShellNew |
| 値の名前 | FileName |
| 型 | REG_SZ |
| PowerPointの2007形式ファイルを新規作成メニューから外すために、削除すべきレジストリの値 | |
| 項目 | 内容 |
| キー | HKEY_CLASSES_ROOT\.accdb\Access.Application.12\ShellNew |
| 値の名前 | FileName |
| 型 | REG_SZ |
| Accessの2007形式ファイルを新規作成メニューから外すために、削除すべきレジストリの値 | |
新規作成メニューの変化を確認する
以上の設定作業が完了したら、実際にエクスプローラで新規作成メニューを開いてみよう。作業前と変わらない場合は、何回か新規作成メニューを繰り返し開いてみると、そのうちメニュー内容が更新される(試した限りでは、システムの再起動やログオフは不要だった)。
 |
||||||||||||
| 設定完了後の新規作成メニュー | ||||||||||||
| 97-2003形式ファイルを追加しつつ、2007形式ファイルを削除したので、メニュー数(Word/Excel/PowerPoint/Accessそれぞれ1つずつ)は設定前と変わっていないが、形式に合わせて名称は変わっている。 | ||||||||||||
|
レジストリ一括修正用.regファイルの使い方
上記のレジストリ修正を手動で正確に実施するのは面倒なので、一括して修正するための.regファイルのベースを用意した。
このZIPファイルを展開すると作成されるreg_fix_of07newfile.txtを、Unicodeを利用可能なテキスト・エディタ(メモ帳など)で開き、必要に応じて修正する。例えばAccess 2007が未インストールであれば、Access関連のレジストリ・キー(名前に「Access」が含まれているキー)に関する記述は削除する。.regファイルの記述方法については、TIPS「.regファイルを「手書き」してレジストリに読み込ませる方法」を参照していただきたい。
修正したら拡張子を.txtから.regに変更後、エクスプローラからreg_fix_of07newfile.regをダブルクリックして実行すれば、reg_fix_of07newfile.regの記述どおりにレジストリが修正される。レジストリの値を削除する個所も含まれるので、事前にレジストリをバックアップしてから実行することを強くお勧めする。![]()
| 関連リンク | ||
| How to create legacy Office files in the 2007 Office system(Microsoftサポート技術情報) | ||
この記事と関連性の高い別の記事
- グループ・ポリシーでOffice 2007のデフォルトのファイル保存形式を97-2003形式に変更する(TIPS)
- グループ・ポリシーでOffice互換機能パックのデフォルトのファイル保存形式を2007形式に変更する(TIPS)
- 互換機能パックを使ってOffice 2007のファイルを読み書きする(TIPS)
- Office 2007のバージョン番号を表示させるには(TIPS)
- Office 2007にOffice 2003互換メニューを追加する(TIPS)
このリストは、デジタルアドバンテージが開発した自動関連記事探索システム Jigsaw(ジグソー) により自動抽出したものです。

| 「Windows TIPS」 |
- Azure Web Appsの中を「コンソール」や「シェル」でのぞいてみる (2017/7/27)
AzureのWeb Appsはどのような仕組みで動いているのか、オンプレミスのWindows OSと何が違うのか、などをちょっと探訪してみよう - Azure Storage ExplorerでStorageを手軽に操作する (2017/7/24)
エクスプローラのような感覚でAzure Storageにアクセスできる無償ツール「Azure Storage Explorer」。いざというときに使えるよう、事前にセットアップしておこう - Win 10でキーボード配列が誤認識された場合の対処 (2017/7/21)
キーボード配列が異なる言語に誤認識された場合の対処方法を紹介。英語キーボードが日本語配列として認識された場合などは、正しいキー配列に設定し直そう - Azure Web AppsでWordPressをインストールしてみる (2017/7/20)
これまでのIaaSに続き、Azureの大きな特徴といえるPaaSサービス、Azure App Serviceを試してみた! まずはWordPressをインストールしてみる
|
|