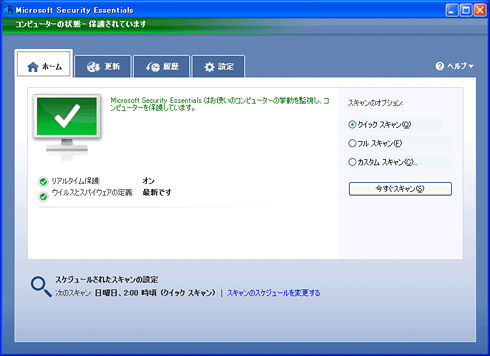| [Tools & Services] | |||||||||||
マイクロソフト製の無償ウイルス対策ソフトウェア「Security Essentials」を利用する
|
|||||||||||
|
|||||||||||
| 解説 |
いまやウイルスなどの攻撃を回避するために、ウイルス対策ソフトウェアの導入は必須となっていることに異論を持つ人はいないだろう。企業においては、ウイルス対策ソフトウェアをすべてのコンピュータに導入することを義務付けているところも多いようだ。しかし使用頻度が低いコンピュータや仮想環境上のWindows OSまでは、費用面で手が回らないというケースもあると聞く。
そうしたコンピュータに対しては、TIPS「企業対応の無償ウイルス対策ソフトウェアを利用する」で紹介したような無償で利用可能なウイルス対策ソフトウェアを導入するという手がある。2009年9月にマイクロソフトから提供が開始されたウイルス対策ソフトウェア「Microsoft Security Essentials」も、コンピュータが10台までの小規模ビジネスでの利用に限定されるが、無料での利用が可能となっている。なおMicrosoft Security Essentialsは、マイクロソフトが企業向けに提供している「Microsoft Forefront」と同じ検出エンジンやウイルス定義ファイルを採用しているということだ。
| 操作方法 |
Microsoft Security Essentialsは、以下のWebページの[今すぐダウンロード]ボタンをクリックすると、自動的にOSに対応したインストール・パッケージがダウンロードされる。
- Microsoft Security Essentials(マイクロソフト)
| 対応OS | パッケージ名 | ファイル・サイズ |
| Windows XP | mssefullinstall-x86fre-ja-jp-xp.exe | 8.65Mbytes |
| Windows Vista/7(x86) | mssefullinstall-x86fre-ja-jp-vista-win7.exe | 4.32Mbytes |
| Windows Vista/7(x64) | mssefullinstall-amd64fre-ja-jp-vista-win7.exe | 4.76Mbytes |
| Microsoft Security Essentialsのインストール・パッケージ | ||
インストール・パッケージを実行すると、インストール・ウィザードが起動するので、それに従って使用許諾などに合意していけばよい(Windows Vista/7では起動時にUACの警告が表示されるので、[はい]ボタンをクリックする)。途中で「正規のWindows」であることが検証されるだけで、特にシリアル番号や個人情報などを入力する必要はない。インストールが完了すると、自動的に定義ファイルの更新が行われる。
Microsoft Security Essentialsの設定は、スケジュール・スキャンの日時(毎日もしくは曜日と時刻を選択)とスキャンの種類(クイック、フルのいずれか)、既定の操作(警告レベルに該当する脅威を検出したときの動作)、リアルタイム保護の有効/無効などとシンプルである。また特定のファイルや場所、ファイルの種類、プロセスなどをスキャンの対象から外す(除外する)設定も可能だ。
| スキャン・オプション | 内容 |
| クイック スキャン | ウイルスなどに感染する可能性が高い部分のみスキャンする |
| フル スキャン | 実行中のプログラムとハードディスク上のファイルをすべてスキャンする |
| カスタム スキャン | フォルダを指定して、そのフォルダ内のファイルをスキャンする |
| Microsoft Security Essentialsのスキャン・オプションの種類 | |
スキャンは、前述のスケジュール・スキャンの設定に従って特定曜日(もしくは毎日)の指定時間に実行することが可能なほか、Microsoft Security Essentialsの設定ダイアログを表示させ、[ホーム]タブの[今すぐスキャン]ボタンをクリックすれば、手動でも開始できる。その際、選択可能なスキャンは、上表のスキャン・オプションの3種類である。
ウイルスなどが検出された場合、以下のような警告が表示される。ここで[詳細の表示]をクリックすれば、[Microsoft Security Essentialsの警告]ダイアログが表示され、検出されたウイルスなどをどのように処理するのかを指定できる([コンピューターから除去]ボタンをクリックすれば、ウイルスなどが削除される)。「推奨」のプルダウン・メニューで[許可]を選択し、[操作の適用]ボタンをクリックすれば、以降、スキャンを実行しても同じファイルがウイルスなどとして検出されることはなくなる。
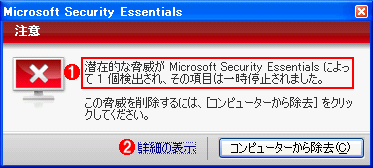 |
||||||
 |
||||||
| 脅威が検出された際のMicrosoft Security Essentialsのダイアログの画面 | ||||||
| ウイルスなどが検出された場合、Microsoft Security Essentialsの警告ダイアログ(上画面)と設定ダイアログの[ホーム]タブ(下画面)にメッセージが表示される。Microsoft Security Essentialsを閉じた状態にしている場合、警告ダイアログがインジケータ領域の上側にポップアップする。Microsoft Security Essentialsの設定ダイアログを開いた状態の場合は、画面に警告が表示される。 | ||||||
|
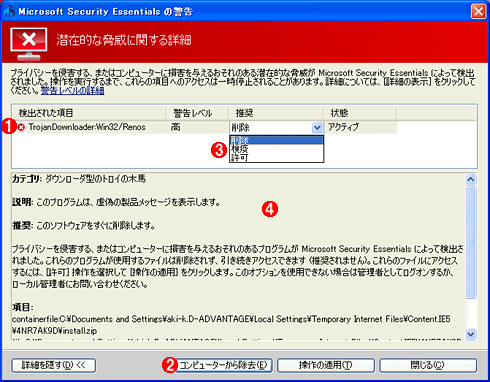 |
||||||||||||
| [Microsoft Security Essentialsの警告]ダイアログの画面 | ||||||||||||
| 検出されたウイルスなどの削除/検疫/許可などの操作を選択する。画面は、[詳細の表示]ボタンをクリックして、脅威の内容などを表示させたもの。 | ||||||||||||
|
定義ファイルなどは、スケジュール・スキャン時に自動的に更新される(デフォルト設定)ほか、設定ダイアログの[更新]タブで[今すぐ更新]ボタンをクリックすると手動で更新することも可能だ。長期間コンピュータの電源をオンにしていないような場合は、手動で定義ファイルを更新した方がよい。
 |
| [Microsoft Security Essentialsの警告]ダイアログの[更新]タブ画面 |
| 定義ファイルを手動で更新する場合は、[更新]タブの[今すぐ更新]ボタン( |
Microsoft Security Essentialsは、ファイアウォールや迷惑メール対策、URLフィルタリング、フィッシング対策などの機能は実装されておらず、いまどきのサードパーティ製のセキュリティ・ソフトウェアと比較すると機能は限定的だ。しかし前述のように企業ユーザーでも無償で利用できるなど、導入のハードルは低い。テスト環境など、サードパーティ製のウイルス対策ソフトウェアを導入するまでもないようなコンピュータに導入してみるとよいだろう。![]()
| 更新履歴 | ||
|
この記事と関連性の高い別の記事
- 無料のウイルス検出/除去ツール(Windows Live OneCare PC セーフティ)を活用する(TIPS)
- オフラインでWindowsをウイルスチェック可能な無料ツール「Microsoft Safety Scanner」を使う(TIPS)
- ウイルス感染の有無を無料サービスで診断する(TIPS)
- 「悪意のあるソフトウェアの削除ツール」をWebページから素速く実行する(TIPS)
- 「悪意のあるソフトウェアの削除ツール」を利用する(TIPS)
このリストは、デジタルアドバンテージが開発した自動関連記事探索システム Jigsaw(ジグソー) により自動抽出したものです。

| 「Windows TIPS」 |
- Azure Web Appsの中を「コンソール」や「シェル」でのぞいてみる (2017/7/27)
AzureのWeb Appsはどのような仕組みで動いているのか、オンプレミスのWindows OSと何が違うのか、などをちょっと探訪してみよう - Azure Storage ExplorerでStorageを手軽に操作する (2017/7/24)
エクスプローラのような感覚でAzure Storageにアクセスできる無償ツール「Azure Storage Explorer」。いざというときに使えるよう、事前にセットアップしておこう - Win 10でキーボード配列が誤認識された場合の対処 (2017/7/21)
キーボード配列が異なる言語に誤認識された場合の対処方法を紹介。英語キーボードが日本語配列として認識された場合などは、正しいキー配列に設定し直そう - Azure Web AppsでWordPressをインストールしてみる (2017/7/20)
これまでのIaaSに続き、Azureの大きな特徴といえるPaaSサービス、Azure App Serviceを試してみた! まずはWordPressをインストールしてみる
|
|