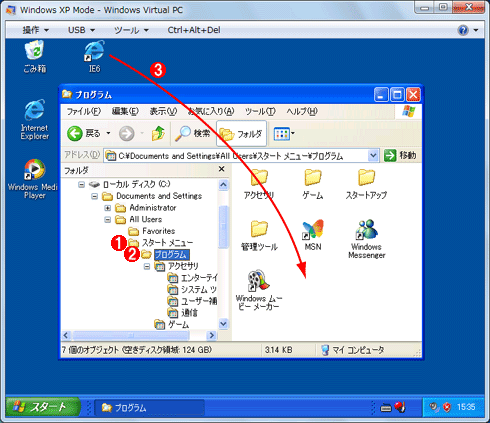Windows TIPS
| [System Environment] |
Windows 7のXP ModeでIE6/IE7を実行する
|
 |
| ■ |
Windows 7には最初からIE8が付属しており、従来のIE6やIE7を利用することはできない。 |
| ■ |
Windows XP Modeを利用すれば、古いアプリケーションをWindows XPの仮想マシン上で実行できる。 |
| ■ |
Windows XP Modeのスタート・メニューにショートカットを登録すれば、それがWindows 7側へ自動公開される。 |
|
|
Windows 7にはInternet Explorer 8(IE8)があらかじめインストールされているが、WebサイトやアプリケーションによってはIE8ではうまく動作せず、以前のInternet Explorer 7(IE7)やさらに古いInternet Explorer 6(IE6)が要求されることがある。本来ならばサイト側やアプリケーション側でIE8に対応すべきところであるが、自社のWebサイトや社内開発したアプリケーションでもない限り、そういうわけにもいかないだろう。それならばIE7やIE6を利用すべきだが、Windows 7にはこれらの古いInternet Explorerをインストールできない。そのような理由から、Windows 7の導入/利用をあきらめて古いWindows OSをそのまま利用するしかないと考えている人もいるのではないだろうか。
Windows 7では、このような互換性問題を解決するための手段として、「Windows XP Mode」という機能が用意されている。これはWindows 7上に用意した仮想マシンでWindows XP Professional SP3を実行する機能であり、この中でIE7やIE6を実行すれば互換性を確保できる。詳細については関連記事を参照していただきたい。
Windows XP Modeで古いアプリケーションを利用する場合、2つの方法がある。1つは仮想マシンを起動して、そのウィンドウの中で利用する方法である。これは従来のVirtual PC 2007やVirtual Server 2005のような利用イメージであるが、いちいち仮想マシンを起動して操作する手間がかかる。
これに対して「仮想アプリケーション」モードという方法を利用すると、ホスト側のWindows 7の[スタート]メニューに登録された項目をクリックするだけで、自動的に仮想マシンが起動してアプリケーションが実行されるようにできる。しかもアプリケーションのウィンドウだけがWindows 7のデスクトップ上に表示されるので(仮想マシンのデスクトップは表示されない)、ほかのアプリケーションと見た目も同様に利用できる。本TIPSでは、このモードで利用できるように、IE6(やそのほかの)メニュー項目をWindows 7のメニューに登録する方法を紹介する。ただし、Windows XP Modeが利用できるのはWindows 7 Professional/Ultimate/Enterprise(32bit版/64bit版)の各エディションでのみである。またプロセッサが、ハードウェア仮想化支援機能(Intel-VTやAMD-V)をサポートしている必要もある。
Windows XP Mode上で何らかのアプリケーションをインストールすると(例えばOffice 2003のセットアップ・プログラムを実行して、インストール作業を行う)、アプリケーションを起動するためのメニュー項目が仮想マシン上のWindows XPの[スタート]メニューに登録される。と同時に、そこで作成されたメニュー項目は、自動的にホスト側のWindows 7の[スタート]メニューにも同じ内容が反映され、新規作成される。これをメニューの「自動公開」という。
だがWindows XPのIE6はあらかじめOSに組み込まれているため、この自動公開機能は働かない。Windows 7上のメニューにIE6を登録したければ、手動で行う必要がある。具体的にはデフォルトのメニュー項目(All Usersのメニュー項目)に、手動でIE6へのショートカットを貼り付ける。これだけで、その項目がWindows 7に対して自動公開される。
IE6の起動メニューを自動公開するには、まずXP Mode上のWindows XPを手動で起動する。このためにはWindows 7の[スタート]メニューから[すべてのプログラム]−[Windows Virtual PC]−[Windows XP Mode]を起動する。これでWindows XPのデスクトップがウィンドウ・モードで表示されるはずだ(初回起動時はWindows XPの設定作業などがあるので、少し時間がかかる)。
Windows XPのデスクトップが表示されたら、IE6を起動するためのショートカット・アイコンを作成しよう。デスクトップ上で右クリックし、ポップアップ・メニューの[新規作成]−[ショートカットの作成]で「C:\Program Files\Internet Explorer\IEXPLORER.EXE」へのショートカットを作成してもよいし、[スタート]メニューの[すべてのプログラム]に登録されている「Internet Explorer」のアイコンをデスクトップへコピーしてきてもよい。デスクトップにショートカットを置いたら、分かりやすいように「IE6」などという名前に変更しておく(さもないと、IE8などと区別が付かなくなる)。
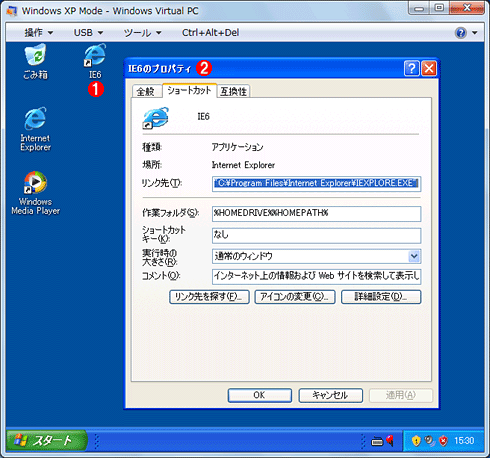 |
| 作成したIE6へのショートカット・アイコン |
| IE6の実行ファイルへのショートカット・アイコンを作成し、起動することを確認しておく。 |
|
 |
作成したアイコン。「IE6」という名前を付けて、ほかのIEと区別が付くようにしている。 |
|
 |
アイコンのプロパティ。実行ファイルへのショートカットとなっている。 |
|
次は[スタート]ボタンを右クリックし、ポップアップ・メニューで[開く - All Users]か[エクスプローラ - All Users]を開く(どちらでもよい)。これは「All Users」、つまりデフォルトのメニュー項目の場所を開く操作である(TIPS「現在のユーザーに対応するプロファイル・フォルダを素早く見つける方法」参照)。
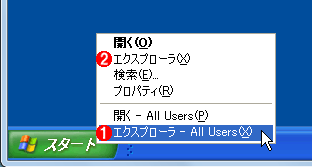 |
| 登録先フォルダを開く |
| [スタート]ボタンを右クリックして、「All Users」のスタート・メニューのフォルダを開く。 |
|
 |
こちらのフォルダを開く。 |
|
 |
こちらはユーザーごとのフォルダ。こちらに登録しても自動公開されない。 |
|
「スタート メニュー」フォルダが開いたら、その中にある「プログラム」というフォルダをさらに開く。そして、先ほど作成したIE6のメニュー項目をコピーもしくは移動する。つまりIE6へのショートカットを「C:\Documents and Settings\All Users\スタート メニュー\プログラム」フォルダの中に作成するのである。
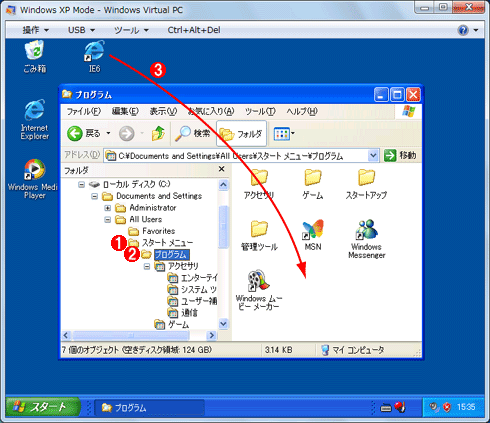 |
| IE6メニューの登録 |
| 先ほど作成したIE6のアイコンをプログラム・フォルダの中にコピーする。 |
|
 |
[スタート]ボタンをエクスプローラで開くと、このフォルダが表示される。 |
|
 |
その中にさらに「プログラム」というフォルダがあるので、この場所をエクスプローラで開く。 |
|
 |
ここへ、先ほど作成したアイコンを移動する。最初から、直接この場所でIE6へのショートカットを作成してもよい。IE6以外のプログラムでも同様にこの中へ登録すれば利用可能になる。 |
|
以上でWindows XP上での操作は終わりである。しばらく(数秒)すると、ホスト側のWindows 7のスタート・メニューの中に、その項目が自動的に現れるはずである。
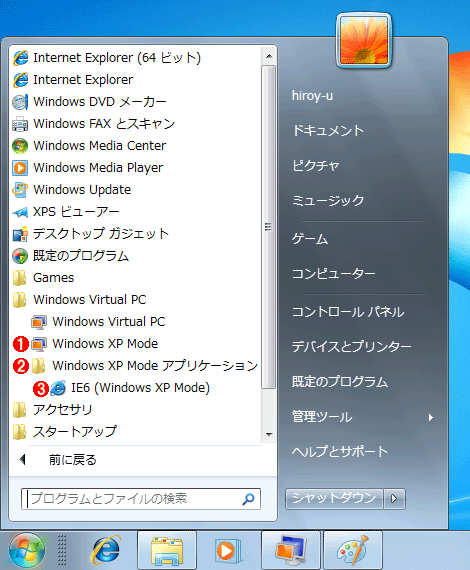 |
| 自動公開で登録されたIE6のメニュー項目 |
| Windows XP側でプログラム・フォルダの中にメニューを登録すると、それがWindows 7側にもコピーされ、新規メニュー項目として登録される。 |
|
 |
Windows XP Modeをウィンドウ・モードで起動するためのメニュー。 |
|
 |
自動公開されたメニューはこのフォルダ(サブメニュー)の中に表示される。 |
|
 |
作成されたIE6のアイコン。これをクリックすると、仮想アプリケーション・モードでIE6が起動する。 |
|
メニューの内容を確認後、仮想マシンをシャットダウンしていったん終了する。このためには、ツール・バーの[Ctrl+Alt+Del]を実行してWindowsのセキュリティ・ダイアログを表示させ、[シャットダウン]を選択する。
以後は、Windows 7上でこのメニュー項目をクリックするだけで自動的にIE6が仮想アプリケーション・モードで起動するはずである。IE6以外のメニューも同様にして「プログラム」フォルダの下に作成すればよい。
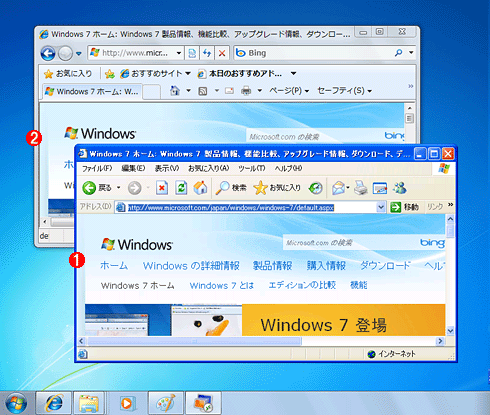 |
| 仮想アプリケーション・モードで起動したIE6 |
| Windows 7のデスクトップ上で、IE8のウィンドウと、仮想アプリケーション・モードで実行されているIE6のウィンドウが同時に表示されている。 |
|
 |
Windows XP Modeによる、Windows XP Professional上のIE6のウィンドウ。 |
|
 |
Windows 7に付属しているIE8のウィンドウ。 |
|
IE7の利用
Windows XP Modeに含まれているOSはWindows XP Professinal SP3なので、そのままではIE6しか利用できない。IE7を利用したければ、Windows XP Mode上でIE7を上書きインストールすればよい。ただしインストールしただけではメニュー項目(プログラム・フォルダの内容)は変更されないため、Windows 7側にIE7を起動するためのメニューが自動公開されることはない。上記の手順を参考にして、Windows XP Mode上でIE7の起動用のショートカットを登録すればよい。IE6でもIE7でも実行ファイルのパスは同じなので、ショートカットの名前をIE7などにする以外の操作は同じである。
Windows Server Insider フォーラム 新着記事
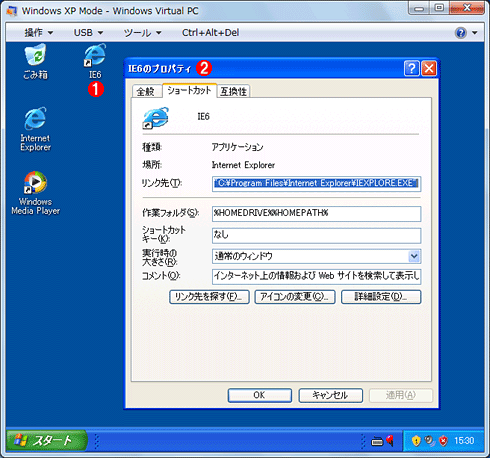
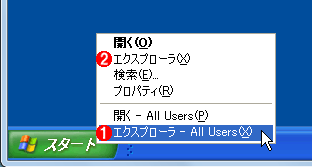
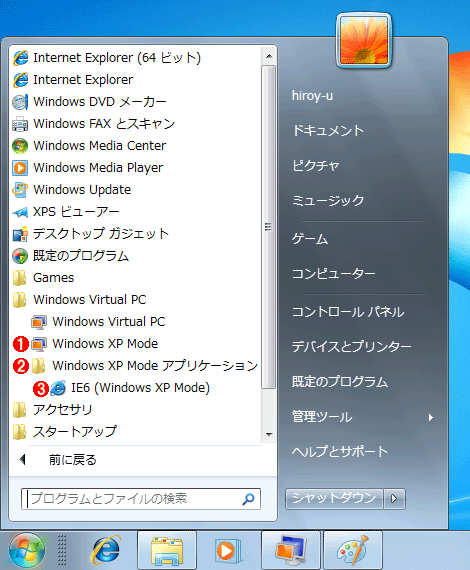
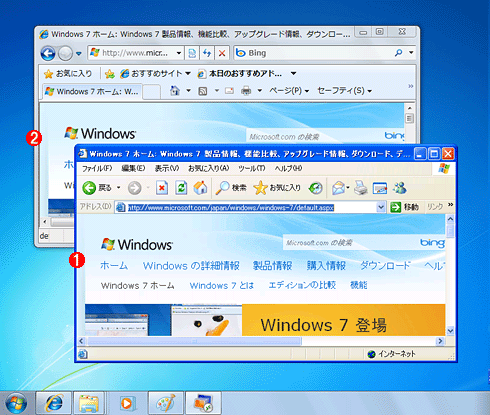
![]()