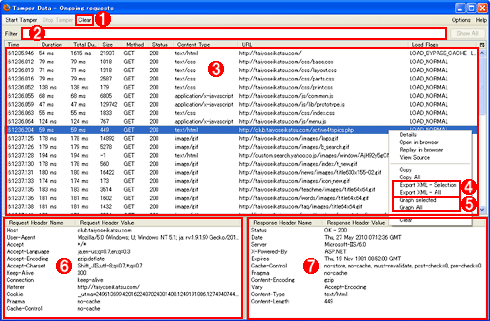| [Network] | ||||||||||
Webアクセスをモニタする(Firefoxアドイン編)
|
||||||||||
|
||||||||||
| 解説 |
新たに立ち上げたWebサイトあるいはWebアプリケーションの動作を確認するには、単にWebブラウザで対象のWebページを表示させるだけでは不十分なことがある。一見、正しくページが表示されているように見えても、実はWebブラウザに表示されない一部のファイルの読み出しに失敗していた、などという可能性があるからだ。
またWebアプリケーションで何らかの障害が発生した場合、Webブラウザの表示内容からは現象の一部しか把握できず、原因究明の手掛かりまで得られないことも多い。Webページの表示が妙に遅いという場合も、Webサーバからのデータ/ファイル読み出しとWebブラウザによる描画の順序が一致しないこともあって、やはりWebブラウザの表示だけでは遅延の原因を特定することは難しい。
このような場合、WebブラウザとWebサーバの間でやりとりされる通信をモニタして解析することが必要になる。周知のとおり、WebブラウザとWebサーバはHTTP(HyperText Transfer Protocol)というプロトコルで通信を行っている。HTTPは単純なファイル転送プロトコルで、ほとんどの通信は一組の「リクエスト」と「レスポンス」からなるファイル転送として実行される。リクエストとはWebブラウザからWebサーバに対して送信されるメッセージで、これによりWebブラウザは、必要なURLのファイル転送を指示する。そしてリクエストを受信したWebサーバはそれを解釈し、要求されたデータあるいはファイルをレスポンスとしてWebブラウザに返す。こうしたHTTPの通信に何か異常がないか、モニタすることで問題点を見つけることが可能だ。
HTTPのモニタ・ツールはさまざまなものがあり、TIPS「Webアクセスをモニタする(IE/単体アプリ編)」ではInternet ExplorerのアドインやWin32アプリケーションのツールを紹介している。本稿では、FirefoxでHTTPをモニタできる無償アドイン「Tamper Data」を紹介しよう。このツールは本来、リクエスト・ヘッダを書き換えてWebサーバに送信することでさまざまなテストを可能にするものだが、HTTPのモニタリング機能も備えており、しかも簡単な操作でリクエストやレスポンスを分かりやすく表示してくれる。
| 操作方法 |
Tamper Dataのインストール
Tamper DataはFirefox 3.5/3.6に対応した無償のアドオンである。インストールするには次のFirefoxアドオンのWebページをFirefoxで開き、[ダウンロードを続ける]ボタンをクリックする。
続いて表示される画面では、ライセンス内容を確認してから[同意してインストール]ボタンをクリックする。あとは画面の指示に従ってインストールを進め、最後にFirefoxを再起動するとインストールは完了だ。
Tamper Data でHTTPをモニタする
Tamper DataでHTTPの監視を始めるには、Firefoxの[ツール]−[Tamper Data]をクリックする。
 |
|||
| Tamper Dataの起動 | |||
| Firefoxの[ツール]−[Tamper Data]をクリックすると、Tamper Dataのウィンドウが開く。 | |||
|
するとTamper Dataのウィンドウが開き、自動的にHTTPの通信内容の記録が始まる。モニタ対象のWebページをFirefoxで開いてみると、Webサーバと通信したときのHTTPセッションが次々と表示されるはずだ(Firefox以外のソフトウェアが通信するHTTPはモニタされない)。記録されたセッションの1つを選択するとリクエストやレスポンスの詳細が表示されるほか、右クリックでセッション内容の保存や読み出し時間のグラフ表示もできる。![]()
 |
||||||
| 読み出し時間のグラフ表示 | ||||||
| 縦軸は各セッションで横軸は時間である。Webサーバからの読み出しにかかった時間だけしか表示されないが、どのセッション(ファイル)の読み出しに時間がかかっているのかが一目で分かるので、素早く遅延の原因を探るのに役立つ。 | ||||||
|
この記事と関連性の高い別の記事
- Webアクセスをモニタする(IE/単体アプリ編)(TIPS)
- WFetchツールでWebサーバの応答を調査する(TIPS)
- Webブラウザを素早く起動する(TIPS)
- Google Chromeブラウザのアドレスバーに「i」が表示される原因とその見つけ方(TIPS)
- IE利用時のWebサーバ同時接続コネクション数を増やす(TIPS)
このリストは、デジタルアドバンテージが開発した自動関連記事探索システム Jigsaw(ジグソー) により自動抽出したものです。

| 「Windows TIPS」 |
- Azure Web Appsの中を「コンソール」や「シェル」でのぞいてみる (2017/7/27)
AzureのWeb Appsはどのような仕組みで動いているのか、オンプレミスのWindows OSと何が違うのか、などをちょっと探訪してみよう - Azure Storage ExplorerでStorageを手軽に操作する (2017/7/24)
エクスプローラのような感覚でAzure Storageにアクセスできる無償ツール「Azure Storage Explorer」。いざというときに使えるよう、事前にセットアップしておこう - Win 10でキーボード配列が誤認識された場合の対処 (2017/7/21)
キーボード配列が異なる言語に誤認識された場合の対処方法を紹介。英語キーボードが日本語配列として認識された場合などは、正しいキー配列に設定し直そう - Azure Web AppsでWordPressをインストールしてみる (2017/7/20)
これまでのIaaSに続き、Azureの大きな特徴といえるPaaSサービス、Azure App Serviceを試してみた! まずはWordPressをインストールしてみる
|
|