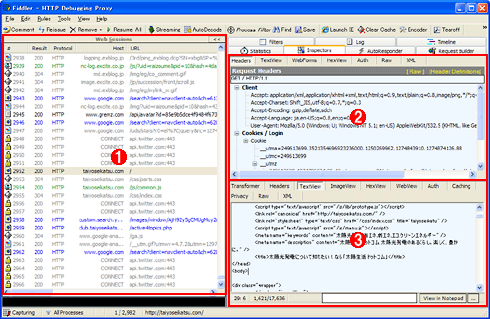| [Network] | ||||||||||||||
Webアクセスをモニタする(IE/単体アプリ編)
|
||||||||||||||
|
||||||||||||||
| 解説 |
インターネット上の静的なWebコンテンツを見るだけでなく、Webアプリケーションとして構築された業務アプリケーションを利用するなど、Webテクノロジは私たちにとって不可欠の存在になった。しかし利便性や生産性の向上にWebを生かそうとする努力の一方で、Webテクノロジを悪用して強引なマーケティングが行われたり(ポップアップ広告など)、ウイルスやワームの攻撃用としてWebが悪用されたり、別のサイト(ショッピング・サイトや銀行のサイトなど)になりすましてユーザー情報やパスワードを盗むフィッシングに悪用されたりしている。
Webブラウザでページにアクセスしたとき、背後ではどのようなやりとりが行われているのか。普段は意識する必要はないが、それほど信用できないサイトにアクセスするときや、障害の分析と原因の追究、Webアプリケーション開発時のデバッグ作業などではこれが必要になる。
周知のとおり、WebブラウザとWebサーバはHTTP(HyperText Transfer Protocol)というプロトコルで通信を行っている。HTTPは単純なファイル転送プロトコルで、ほとんどの通信は一組のリクエストとレスポンスからなるファイル転送として実行される。ここでいうリクエストは、WebブラウザからWebサーバに対して送信されるメッセージで、これによりブラウザは、必要なURLのファイル転送を指示する。そしてリクエストを受信したWebサーバは、送信されたリクエストを解釈し、要求されたデータをレスポンスとしてWebブラウザに返す。
こうしたWebブラウザとWebサーバのやりとりをモニタするための無償ツールがいくつかある。ここでは、特徴の違う2つのツールをご紹介しよう。なお、Firefoxで利用できるモニタ・ツールについては、TIPS「Webアクセスをモニタする(Firefoxアドイン編)」を参照していただきたい。
| 操作方法 |
ieHTTPHeaders: IEに組み込んで手軽に利用できるツール
Internet Explorer(以下IE)のエクスプローラ・バーを利用して、HTTPヘッダのやりとりを簡易にモニタするツールがJonas Blunck氏の「ieHTTPHeaders」である。単純なツールで、機能はあまり高くないが、IEを使っていて、ちょっと気になったときにHTTPヘッダのやりとりを表示してみる、といった気軽な使い方ができるのが大きな特徴である。ツールは以下のサイトからダウンロードできる。対応するのはIE6以降である。
ieHTTPHeadersをインストールすると、IEのエクスプローラ・バーとして[ieHTTPHeaders]が追加される。次のようにIEのメニューを操作すると、ieHTTPHeadersのペインが現れる。
- IE6: [表示]―[エクスプローラー バー]−[ieHTTPHeaders]をクリック
- IE7: [ツール]−[ツール バー]−[エクスプローラー バー]−[ieHTTPHeaders]をクリック
- IE8: [ツール]−[エクスプローラー バー]−[ieHTTPHeaders]をクリック
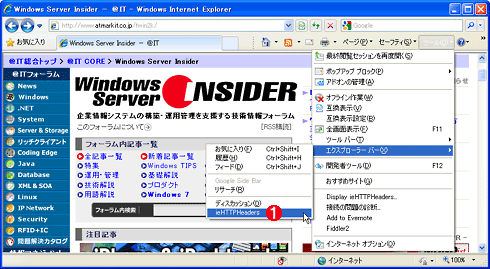 |
|||
| エクスプローラ・バーに追加されたieHTTPHeadersの選択項目 | |||
| これはIE8の例。この項目を選択すると、IEウィンドウの下側に別のペインが表示され、その内部にモニタ結果が表示される。 | |||
|
[ieHTTPHeaders]を選択すると、IEウィンドウの下側に別のペインが表示され、その内部にモニタ結果が表示される。このようにモニタ結果の表示/非表示が簡単にできるので、Webアプリケーションのデバッグのような本格的なモニタ用途でなくとも、取りあえずはインストールしておいて、必要があったらモニタしてみるといった使い方ができる。
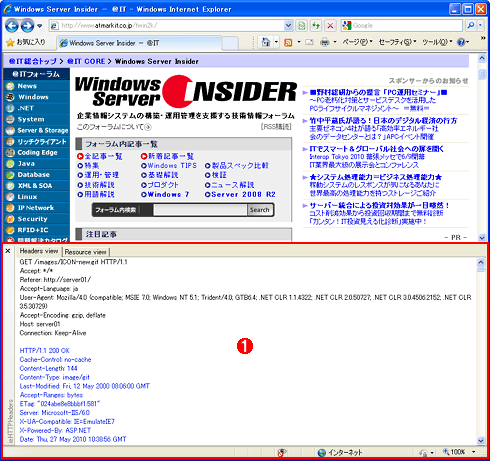 |
|||
| ieHTTPHeaders | |||
| ieHTTPHeadersでは、IEのエクスプローラ・バーを利用して、HTTPヘッダの内容を表示する。 | |||
|
結果の表示も非常に単純で、ブラウザとサーバの間でやりとりされたHTTPヘッダの内容がリクエストとレスポンスで色分けされて表示されるだけである。
Fiddler: 単体アプリケーションの高機能ツール
より本格的に、さまざまなWebアクセスにおけるHTTPのやりとりをモニタし、分析したいなら、Eric Lawrence氏の「Fiddler」が適しているだろう。
Fiddlerは、米Microsoftの開発者が作成したツールのようだ。上記ダウンロード・ページはマイクロソフトのサイトではないが、Fiddlerの[Help]−[About Fiddler]を開くと、Microsoftのコピーライト表記が表示される。
このツールは.NETベースのマネージ・コード・アプリケーションなので、利用にあたっては.NET Framework 2.0以上が必要だ(.NET Framework 2.0のインストール手順は「ワンポイント.NET管理テク」の第2回/第3回参照)。対応OSはWindows 2000、Windows XP、Windows Server 2003、Windows Vista、Windows Server 2008、Windows 7である。
Fiddlerをインストールして起動すると、以後のWebアクセスがモニタされ、結果がウィンドウに表示される。
Fiddlerの特徴は、HTTPヘッダの内容を単に表示するだけでなく、ヘッダの内容を分析して、属性ごとのツリー表示など、さまざまなビューを提供してくれることだ。さまざまなサイトとの複数のやりとりを効率よく分析することができる。![]()
| 更新履歴 |
| 【2010/05/28】執筆時点で最新のieHTTPHeadersおよびFiddlerにあわせて、説明や画面イメージ、対象OSを修正しました。 |
この記事と関連性の高い別の記事
- Webアクセスをモニタする(Firefoxアドイン編)(TIPS)
- WFetchツールでWebサーバの応答を調査する(TIPS)
- Windows XPのネットワークの診断ツールを利用する(TIPS)
- Webブラウザを素早く起動する(TIPS)
- Webページを単独のファイルとして保存する方法(1)(TIPS)
このリストは、デジタルアドバンテージが開発した自動関連記事探索システム Jigsaw(ジグソー) により自動抽出したものです。

| 「Windows TIPS」 |
- Azure Web Appsの中を「コンソール」や「シェル」でのぞいてみる (2017/7/27)
AzureのWeb Appsはどのような仕組みで動いているのか、オンプレミスのWindows OSと何が違うのか、などをちょっと探訪してみよう - Azure Storage ExplorerでStorageを手軽に操作する (2017/7/24)
エクスプローラのような感覚でAzure Storageにアクセスできる無償ツール「Azure Storage Explorer」。いざというときに使えるよう、事前にセットアップしておこう - Win 10でキーボード配列が誤認識された場合の対処 (2017/7/21)
キーボード配列が異なる言語に誤認識された場合の対処方法を紹介。英語キーボードが日本語配列として認識された場合などは、正しいキー配列に設定し直そう - Azure Web AppsでWordPressをインストールしてみる (2017/7/20)
これまでのIaaSに続き、Azureの大きな特徴といえるPaaSサービス、Azure App Serviceを試してみた! まずはWordPressをインストールしてみる
|
|