| [System Environment] | |||||||||||
[マイ ネットワーク]の[ネットワーク プレースの追加]を使用する
|
|||||||||||
|
|||||||||||
| 解説 |
Windows 2000では、エクスプローラからネットワーク コンピュータを一覧表示するための[マイ ネットワーク]の直下に[ネットワーク プレースの追加]というアイコンが追加され、ここからインターネット/イントラネット上にあるftpサイトなどを指定して、あたかもネットワーク・フォルダの1つとしてこれにアクセスできるようにされた。
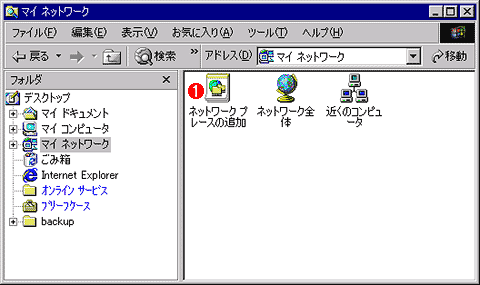 |
|||
| Windows 2000のエクスプローラで[マイ ネットワーク]を表示したところ | |||
| Windows 2000では、[マイ ネットワーク]の直下にある[ネットワーク プレースの追加]アイコンを使用して、インターネット上のftpサイトなどを指定し、これをあたかもネットワーク・フォルダの1つとしてエクスプローラからアクセスできるようになった。 | |||
|
ネットワーク・フォルダとしてftpサイトを追加するには、ここで[ネットワーク プレースの追加]アイコンをダブルクリックし、表示されるウィザードに従ってftpサイトのURLなどを指定する。具体的な方法については別稿の「Windows TIPS:エクスプローラを使ってFTPサーバにアクセスする方法」を参照されたい。
この[ネットワーク プレースの追加]の機能自体は、Windows XPでも変わらず提供されているのだが、デフォルトの状態でエクスプローラでフォルダ・ツリーを表示していると[ネットワーク プレースの追加]アイコンが表示されない。アイコンはいったいどこに行ってしまったのだろうか?
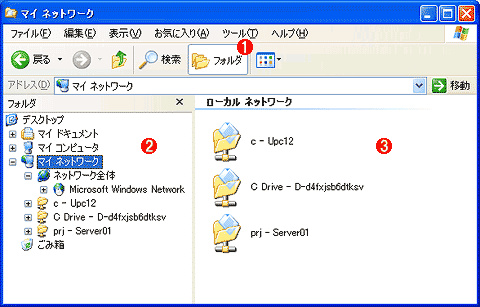 |
|||||||||
| [ネットワーク プレースの追加]アイコンが消えた! | |||||||||
| 画面はWindows XPのエクスプローラで[マイ ネットワーク]を表示したところ。デフォルトの設定で、かつこのようにフォルダ・ツリーを表示している場合、Windows XPのエクスプローラで[マイ ネットワーク]の内容を表示しても、[ネットワーク プレースの追加]アイコン(さらに[ネットワーク全体]アイコンも)表示されない。アイコンはどこへ行ってしまったのだろうか? | |||||||||
|
| 操作方法 |
方法その1:エクスプローラ・バーのフォルダ表示をやめる
Windows XPのエクスプローラでは、フォルダに含まれるファイルの種類に応じて、実行可能な処理を一覧する「タスク・リスト」がエクスプローラ・バーに配置された。例えば画像ファイルを選択すれば[スライドショーを表示する]といった画像用のタスク一覧が、音楽ファイルを選択すれば[すべて再生する]といった音楽用のタスク一覧が表示されるといった具体である。実はWindows XPのエクスプローラにおける[ネットワーク プレースの追加]は、[マイ ネットワーク]フォルダのタスク・リストに移動されている。しかしこのタスク・リストは、[フォルダ]や[検索]など、他のエクスプローラ・バーの表示要素を選択すると、それらの表示の下に隠れてしまう。多数のフォルダを自分なりに整理しながら使っている熟練ユーザーの多くは、[フォルダ]エクスプローラ・バーを常時表示している人が多いようだ。しかしこの場合、[ネットワーク プレースの追加]タスク・リストは選択できなくなってしまう。
実は、Windows XPの開発途中バージョンでは、[ファイル]エクスプローラ・バーを表示した場合でも、タスク・リストのペインは下に隠れずに、両者が並んで表示されるようになっていた。しかしこれでは、肝心のファイル一覧を表示するペインが狭くなってしまうと不評だったのかどうか、製品版間際に現在のようにタスク・リストが下に隠れるような仕様に変更された経緯がある。ひょっとしたら今回指摘した問題は、この仕様変更の弊害かもしれない。
従って[ネットワーク プレースの追加]を表示したければ、エクスプローラ・バーの表示をすべてオフにすればよい。例えば上の画面から[フォルダ]をオフにすると、次のように[ネットワーク プレースを追加する]という項目を含む[ネットワーク タスク]が画面に現れる。
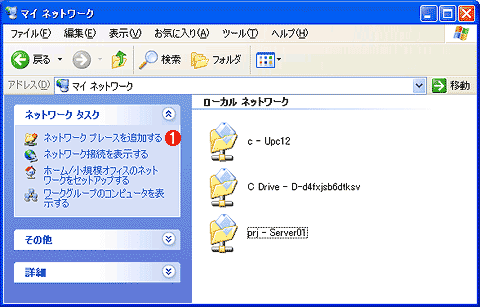 |
|||
| [フォルダ]エクスプローラ・バーをオフにしたところ | |||
| [フォルダ]エクスプローラ・バーをオフにすると、このようにタスク・リストが表示された。 | |||
|
方法その2:フォルダの表示設定を「従来のフォルダ表示」に変更する
もう1つの方法は、Windows XPで追加されたタスク・リストの表示自体をとりやめてしまうというものだ。これには、エクスプローラの[ツール]−[フォルダ オプション]から表示されるダイアログの[全般]タブー[作業]グループの設定を[フォルダに共通の作業を表示する](デフォルトはこちら)から[従来のWindowsフォルダを使う]に変更する。
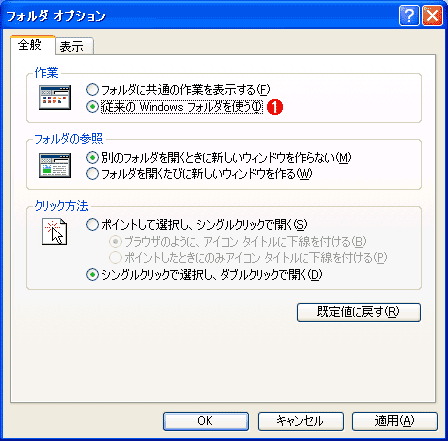 |
|||
| エクスプローラの[フォルダ オプション]ダイアログ | |||
| デフォルトでは[フォルダに共通の作業を〜]になっているので、これを「従来のWindowsフォルダ〜」に変更する。 | |||
|
するとWindows 2000のエクスプローラ同様、[ネットワーク プレースの追加]アイコンなどが[マイ ネットワーク]フォルダの直下に表示されるようになる。![]()
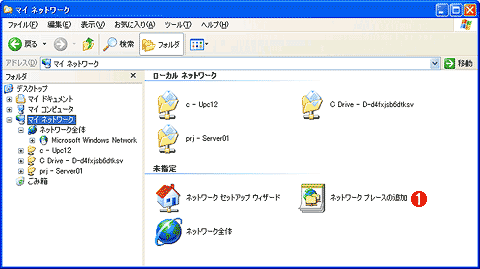 |
|||
| 設定を変更して[マイ ネットワーク]を表示してみると | |||
| このように[フォルダ]ツリーを表示しても、[ネットワーク プレースの追加]アイコンが表示されるようになった。 | |||
|
| 関連記事(Windows Server Insider) | ||
| Windows TIPS:エクスプローラを使ってFTPサーバにアクセスする方法 | ||
この記事と関連性の高い別の記事
- Windowsでエクスプローラーを使ってFTPサーバーにアクセスする方法(TIPS)
- Windowsのエクスプローラで目的のフォルダだけを開く(TIPS)
- Windows XPで変わったユーザー/コンピュータ/グループの選択方法(TIPS)
- 共有フォルダのショートカット アイコンを[マイ ネットワーク]に追加しないようにする方法(TIPS)
- [マイ ネットワーク]に追加された共有フォルダのショートカット アイコンを削除する方法(TIPS)
このリストは、デジタルアドバンテージが開発した自動関連記事探索システム Jigsaw(ジグソー) により自動抽出したものです。

| 「Windows TIPS」 |
- Azure Web Appsの中を「コンソール」や「シェル」でのぞいてみる (2017/7/27)
AzureのWeb Appsはどのような仕組みで動いているのか、オンプレミスのWindows OSと何が違うのか、などをちょっと探訪してみよう - Azure Storage ExplorerでStorageを手軽に操作する (2017/7/24)
エクスプローラのような感覚でAzure Storageにアクセスできる無償ツール「Azure Storage Explorer」。いざというときに使えるよう、事前にセットアップしておこう - Win 10でキーボード配列が誤認識された場合の対処 (2017/7/21)
キーボード配列が異なる言語に誤認識された場合の対処方法を紹介。英語キーボードが日本語配列として認識された場合などは、正しいキー配列に設定し直そう - Azure Web AppsでWordPressをインストールしてみる (2017/7/20)
これまでのIaaSに続き、Azureの大きな特徴といえるPaaSサービス、Azure App Serviceを試してみた! まずはWordPressをインストールしてみる
|
|





