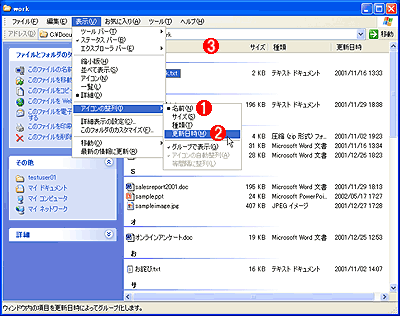| [User Interface] | |||||||||||
現在作業中のファイルをひと目で分かるようにする
|
|||||||||||
|
|||||||||||
| 解説 |
大量のファイルを上手に整理するには、階層化フォルダ(階層化ディレクトリ)の機能をうまく使って、ツリー上に構成したフォルダにファイルを分類すればよい。「何をいまさら」という人が多いかもしれない。しかし何かの仕事でちょっとした作業を始めるとき、どこにファイルを作るか、というのは意外と悩みのタネだったりしないだろうか? 最近では、「そういう用途なら『マイ ドキュメント』フォルダを使う」という人が多いだろう。取りあえずは「マイ ドキュメント」フォルダにファイルを作って、作業が終わったら不要なファイルを削除し、必要なファイルだけをきちんと分類してフォルダに保存すればよい。
几帳面な人ならこれができるかもしれない。しかしだらしのない筆者は、こういう使い方をすると、必ずフォルダがファイルでいっぱいになってくる。すぐに整理すればよいのに、グズグズして整理を後回しにしているとこうなる。ならばたまに、たまったファイルをばっさり消去すればよいとも思うのだが、あとで必要になりそうなファイルもあって、これが簡単にいかない。こうしてグズグズしていると、さらにファイルがたまっていく。
しからば逆転の発想として、「気にせずファイルは作りっぱなしにして、消さない」という大胆な方法もあるにはあるが、この方法では、何カ月も前に作ったファイルと、現在作業中のファイルがまぜこぜになってしまって、簡単に見分けられなくなる。
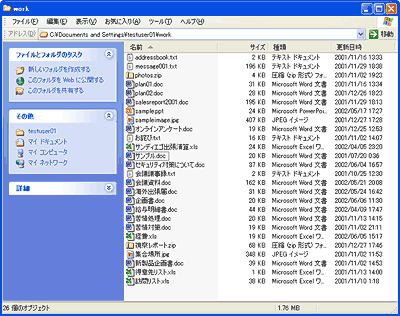 |
| 作業フォルダの例 |
| デフォルトでは、フォルダ・アイコンはアルファベット順に表示されるので、このままでは昔作ってそのままほったらかしになっているファイルと、現在作業中のファイルがすぐには見分けられない。[更新日時]でソート表示させることもできるが、読者がWindows XPユーザーなら、XPから新たに追加されたグループ表示機能を使うと便利である。 |
もし読者が同じような悩みを持っており、かつWindows XPのユーザーなら、Windows XPから新たに追加されたエクスプローラのグループ表示機能を使うと便利である。
いま述べたように、Windows XPのエクスプローラでは、フォルダ内のファイル・アイコンを名前やサイズ、更新日時などでソートして表示するだけでなく、それらをいくつかのグループに分類して表示することができる。例えば、ファイルの種類でグループ化すると、テキスト・ファイルやWordファイル、Excelファイルなどごとにフォルダ内のファイルをグループ分けして表示できるし、ファイル・サイズでグループ化すると、[ゼロ]、[かなり小さい](〜30Kbytes程度)、[小さい](30Kbytes〜100Kbytes程度)、[中くらい](100Kbytes〜1Mbytes程度)、[大きい]、[かなり大きい](それ以上)とフォルダ内のファイルがグループ分けして表示される。
今回は、ファイルの更新日時でグループ化して表示する。更新日時でグループ化すると、[今日]、[昨日]、[今週のはじめ]、[先月]、[2か月前]、[今年のはじめ]、[昨年]、[2年前]、[かなり前]というふうに、最近のものほど詳細に、ずっと以前のものほど大ざっぱにファイルをグループ化して表示してくれる。新しいものほど上位に表示してくれるので、現在作業中のファイルについては、常にリストの上位に注目していればよい。なおこのWindows XPのエクスプローラにおけるグループ化表示の詳細は、別稿の「Windows XPの正体:拡張されたエクスプローラのフォルダ表示機能 4.フォルダのグループ表示機能」が詳しいので参照されたい。
| 操作方法 |
エクスプローラのグループ化表示機能を使う
グループ化表示を指定するには、対象のフォルダをエクスプローラで表示し、[表示]−[アイコンの整列]−[グループで表示]を実行する。
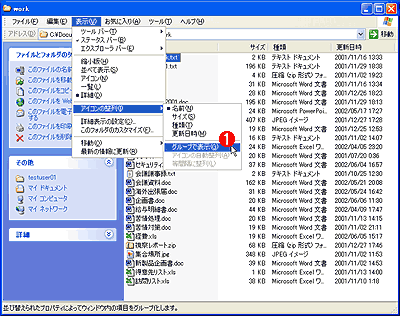 |
|||
| [表示]−[アイコンの整列]−[グループで表示]を実行する | |||
| エクスプローラで目的のフォルダを表示し、[表示]−[アイコンの整列]−[グループで表示]メニューを実行する。 | |||
|
これにより、エクスプローラのグループ化表示が有効になる。デフォルトでは、ファイル名によってグループ化が行われる[名前]が選択されているだろう。グループ化の対象を変更するには、もう一度[表示]−[アイコンの整列]メニューを開き、サブメニュー項目を選択するか、リストの見出し部分(下の画面の![]() の部分)をクリックする。
の部分)をクリックする。
すると次のように、ファイルの更新日時でファイル一覧がグループ表示される。
 |
| ファイルを更新日時でグループ化表示したところ |
| [今日][昨日][今週のはじめ]…などでファイルがグループ表示されている。現在作業中のファイルは、必ず上位にあるので、ひと目で見付けることができる。 |
これなら、現在作業中のファイルはリストの上位に表示されるので、ひと目でそれと分かる。
とはいえ、この作業フォルダをいつまでもほったらかしにするのはお勧めしない。たまにはフォルダを掃除して、不要なファイルを削除するなり、必要なファイルはバックアップするなりしよう。![]()
この記事と関連性の高い別の記事
- Windows XPで変わったユーザー/コンピュータ/グループの選択方法(TIPS)
- エクスプローラの[詳細]表示をカスタマイズする(TIPS)
- タスク・バー・ボタンのグループ化表示設定を変更する(TIPS)
- 最近更新されたファイルを特定する方法(TIPS)
- 最近よく使っているフォルダへ素早く移動する(TIPS)
このリストは、デジタルアドバンテージが開発した自動関連記事探索システム Jigsaw(ジグソー) により自動抽出したものです。

| 「Windows TIPS」 |
- Azure Web Appsの中を「コンソール」や「シェル」でのぞいてみる (2017/7/27)
AzureのWeb Appsはどのような仕組みで動いているのか、オンプレミスのWindows OSと何が違うのか、などをちょっと探訪してみよう - Azure Storage ExplorerでStorageを手軽に操作する (2017/7/24)
エクスプローラのような感覚でAzure Storageにアクセスできる無償ツール「Azure Storage Explorer」。いざというときに使えるよう、事前にセットアップしておこう - Win 10でキーボード配列が誤認識された場合の対処 (2017/7/21)
キーボード配列が異なる言語に誤認識された場合の対処方法を紹介。英語キーボードが日本語配列として認識された場合などは、正しいキー配列に設定し直そう - Azure Web AppsでWordPressをインストールしてみる (2017/7/20)
これまでのIaaSに続き、Azureの大きな特徴といえるPaaSサービス、Azure App Serviceを試してみた! まずはWordPressをインストールしてみる
|
|