| [User Interface] | |||||||||||||
画面を見ずにディスプレイの解像度を戻す方法
|
|||||||||||||
|
|||||||||||||
| 解説 |
ディスプレイやグラフィックス・カードを変更したり、コンピュータ本体をどこか別に場所に持っていったりしたときなど、Windowsの現在の画面解像度設定のままでは、画面表示が行えないという場面に遭遇することがある(使用しているディスプレイがサポートする解像度を超えているとか、サポートされない周波数設定になっているなど)。本体に電源を入れてみたが、ディスプレイに表示されるのは非常にゆがんだ画像で、とても操作できないという状態だ(最近のディスプレイでは、内部回路の保護のため、このような場合には何も表示されないことが多い)。
現在の設定を許容する表示能力を持ったディスプレイがほかにあるなら、それを一時的に接続して、ディスプレイの解像度を変更すればよいだろう。しかしこれが不可能な場合はどうすればよいだろうか?
この場合には、ディスプレイ表示を見ないで、キーボード・ショートカットだけを使って解像度を変更すればよい。レア・ケースだとは思うが、知っているといつか役立つ場合もあるに違いない(いざそのときに、この記事を見られる環境があることを祈る)。
| 操作方法 |
キーボードだけでログオンし、ディスプレイの解像度を変更する
■システムにログオンする
まずはシステムにログオンしなければいけない。コンピュータの電源を投入し、ハードディスク・ランプのアクセスが一段落した所で(Windowsシステムが起動した所で)、次のようにする。
- Ctrl+Alt+Delをキーボードから押す
Windows 2000、またはドメインに参加しているWindows XP Professionalなら、これでログオン・ダイアログが表示されているはずだ。ただし、Windows XPで「ようこそ」画面が表示されているときには、Ctrl+Alt+Delを2回続けて押す(詳細は別稿「Windows Tips:「ようこそ」画面でログオン・ダイアログを表示する」を参照)。
 |
| Windowsログオン・ダイアログ |
| Ctrl+Alt+Delと押すと、画面にはこのログオン・ダイアログが表示されているはずだ。 |
- Alt+Uを押す(入力フォーカスが[ユーザー名]に移動する)
- ユーザー名を入力する
- Tabを押す(入力フォーカスが[パスワード]に移動する)
- パスワードを入力する
- Enterを押す(システムにログオンする)
■ディスプレイ解像度を変更する
システムにログオンしたら、いよいよディスプレイの解像度を変更する。これには[画面のプロパティ]を使う。
- [Windows]キー+[D]を押す(表示されているウィンドウが最小化され、デスクトップが表示される)
- マウスの右ボタンをクリックする(デスクトップのショートカット・メニューが表示される)
- [R]を押す(ショートカット・メニューの[プロパティ]を実行する。これで[画面のプロパティ]ダイアログが表示される)
これで、[画面のプロパティ]ダイアログが表示される。
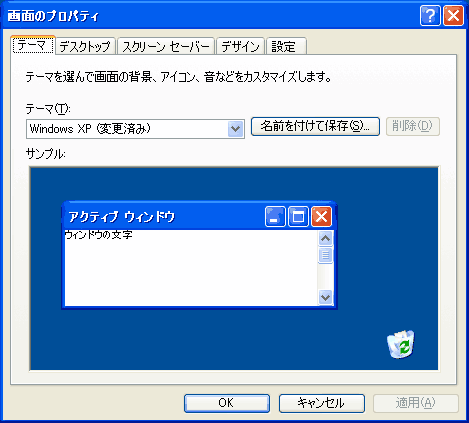 |
| [画面のプロパティ]ダイアログ |
| ここから[設定]タブを表示しなければならない。 |
- Ctrl+Shift+Tabを押す([設定]タブが表示される)
[設定]タブをアクティブにするために、Ctrl+Shift+Tabを押す。Ctrl+TabとCtrl+Shift+Tabは、現在のタブを移動させるキー操作で、Ctrl+Tabで左から右に(右端の次は左端にトグルする)、Ctrl+Shift+Tabで右から左に(左端の次は右端にトグルする)移動する。このトグルの機能を使って、右端にある[設定]タブをアクティブにするわけだ。タブをアクティブにして、カーソル移動キーを使ってもよいが、環境によっては、追加のタブが存在する場合がある。この場合でも、[設定]タブは必ず右端にあるようなので、このような操作が可能になる。これで、画面は次のように[設定]タブが表示されているはずだ。
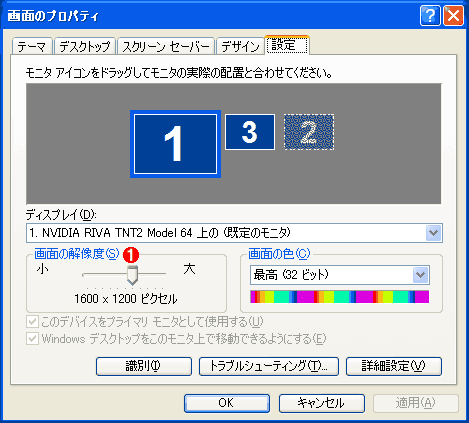 |
|||
| [画面のプロパティ]−[設定]タブ | |||
| いよいよ画面の解像度を変更する。これには[画面の解像度]を操作する。 | |||
|
- Alt+[S]を押す([画面の解像度]に入力フォーカスが移動する)
- カーソルの左右移動キーを押して解像度を変更する。
表示を確認できないので、何回カーソル移動キーを押したら、どの解像度に設定されるのかは確認できない。取りあえずはいったん表示できるようになればよいので、一般的には、左移動キーを何回か押して、低い解像度を選択すればよいだろう
- Enterを押す(新しい解像度が設定される)
うまく操作できれば、これで表示が行われるはずだ。キー入力を間違えると失敗するので、慎重に操作すること。![]()
この記事と関連性の高い別の記事
- Windows+Tabキーでタスク・バーを選択(TIPS)
- Windows 7で画面表示をプロジェクタへ素早く切り替える(TIPS)
- 画面上の文字のサイズを大きくして読みやすくする(TIPS)
- 「ようこそ」画面でログオン・ダイアログを表示する(TIPS)
- Windows 7のエクスプローラーをキーボードで操作する(TIPS)
このリストは、デジタルアドバンテージが開発した自動関連記事探索システム Jigsaw(ジグソー) により自動抽出したものです。

| 「Windows TIPS」 |
- Azure Web Appsの中を「コンソール」や「シェル」でのぞいてみる (2017/7/27)
AzureのWeb Appsはどのような仕組みで動いているのか、オンプレミスのWindows OSと何が違うのか、などをちょっと探訪してみよう - Azure Storage ExplorerでStorageを手軽に操作する (2017/7/24)
エクスプローラのような感覚でAzure Storageにアクセスできる無償ツール「Azure Storage Explorer」。いざというときに使えるよう、事前にセットアップしておこう - Win 10でキーボード配列が誤認識された場合の対処 (2017/7/21)
キーボード配列が異なる言語に誤認識された場合の対処方法を紹介。英語キーボードが日本語配列として認識された場合などは、正しいキー配列に設定し直そう - Azure Web AppsでWordPressをインストールしてみる (2017/7/20)
これまでのIaaSに続き、Azureの大きな特徴といえるPaaSサービス、Azure App Serviceを試してみた! まずはWordPressをインストールしてみる
|
|





