| [System Environment] | ||||||||||
IE6.0のCookie受け入れ許可リストを移行させる
|
||||||||||
|
||||||||||
| 解説 |
Internet Explorer(IE)は、バージョン6.0からP3P(Platform for Privacy Preferences Project)に対応し、WebサイトからのCookieの受け入れや拒否について、IEが自動的に内容を判断して対応する機能と、サイトごとに受け入れや拒否を手作業で指定する機能が追加された。
よく知られているように、CookieはWebサーバ側からWebブラウザの利用者を特定したり、サイトでの活動状況をモニタしたりするために用いられている。頻繁に同じWebサイトを利用する場合にフォームへの入力を省いたり、電子掲示板でユーザー名やメール・アドレスなどの項目を記憶するために利用したり、オンライン・ショッピング・サイトでセッション状況の追跡を行なうために利用したり、といったところがポピュラーな利用法だろう。
しかし、ユーザーの利用動向をサーバ側から追跡できるということは、使い方次第ではプライバシーの侵害となる可能性なども考えられる。しかし、従来のWebブラウザでは単純にCookieをすべて受け入れるか、すべて拒否するかの選択しかできなかったため、本当にCookieを必要とする場面で不便なことが多かった。そこで登場したのがP3Pという仕様であり、Webブラウザ側にCookieのフィルタリング機能を持たせて、ユーザーが設定したレベルに合わせて自動的にCookieを受け入れたり、拒否したりするようになっている。
また、それに加えてサイトを単位にしたCookie受け入れ可否の設定も可能になっている。この設定は、IEの[ツール]−[オプション]で表示されるダイアログの[プライバシー]タブで、[編集]をクリックすると表示される。以下に設定画面の例を示す。
 |
||||||||||||||||||
| サイト単位でCookieの処理を設定する画面 | ||||||||||||||||||
| ここでは、現在の設定内容を確認できると同時に、連続して複数のサイトについて、Cookie受け入れの可否を手作業で登録できる。 | ||||||||||||||||||
|
このように、IE6ではドメイン名を単位にしたCookie受け入れの可否をユーザーがユーザー自身が登録できるようになっているのだが、OSの再インストール、あるいは現在使用しているものとは別のPCへの乗り換えを行った際に、これらの設定を簡単に移行する手段が用意されていない(「お気に入り」やCookieは[ファイル]−[インポートおよびエクスポート]で対応可能)。しかし、ここで多数のサイトを登録していると、いちいち手作業ですべて入力し直すのは簡単ではない。
| 操作方法 |
この、Cookieの受け入れを手作業で設定した際の内容は、以下のレジストリ・キー以下に記録されている。
HKEY_Current_User\Software\Microsoft\Windows
\CurrentVersion\InternetSettings\P3P\History
このレジストリの下に、登録したドメイン名ごとに個別にキーが作成され、キーごとにデフォルト値としてREG_DWORD型の値が設定される。Cookieを受け入れるように設定した場合の値は「0x00000001」、受け入れないように設定した場合の値は「0x00000005」となっている。
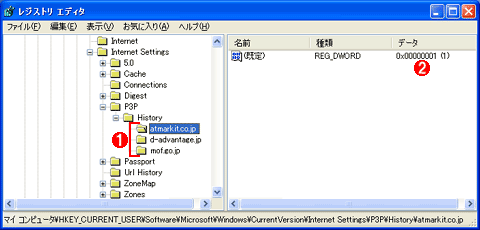 |
||||||
| Cookie受け入れ可否のサイト別一覧が登録されているレジストリ | ||||||
| このように、登録したサイトごとにレジストリ・キーが作成され、Cookie受け入れの可否がDWORD値として記録されている。したがって、これらのレジストリ・キーの内容をまるごとエクスポートすれば、登録した内容のバックアップが可能だ。 | ||||||
|
したがって、レジストリエディタを起動し、このレジストリ・キーを選択した上で、[ファイル]−[エクスポート]を選択して「*.reg」ファイルにエクスポートすることで、設定情報のバックアップが可能になる。また、エクスポートした「*.reg」ファイルをダブルクリックしてインポートすると、OSの再インストール、あるいは他のコンピュータへの移行を行った際に、設定情報のインポートが可能だ。
| [注意] |
|
レジストリに不正な値を書き込んでしまうと、システムに重大な障害を及ぼし、最悪の場合、システムの再インストールを余儀なくされることもあります。レジストリ エディタの操作は慎重に行うとともに、あくまで御自分のリスクで操作を行ってください。何らかの障害が発生した場合でも、本Windows Server Insider編集部では責任を負いかねます。ご了承ください。 |
なお、レジストリ・キーのエクスポート/インポートを行う方法については、別稿「TIPS―レジストリ・キーのデータを移行・バックアップする」を参照されたい。![]()
| 関連記事(Windows Server Insider) | ||
| 検証:IE6のプライバシ関連機能 | ||
| Windows TIPS―IEのゾーン設定情報を移行・バックアップする | ||
| 関連リンク | ||
| P3P Public Overview(W3C) | ||
この記事と関連性の高い別の記事
- IEのCookieをインポート/エクスポートする(TIPS)
- IEのセキュリティ設定を変更してセキュリティ機能を強化する(1)(TIPS)
- IEのゾーン設定情報を移行・バックアップする(TIPS)
- レジストリ・キーのデータを移行・バックアップする(TIPS)
- Internet 8/9のセットアップ・ウィザードを表示しないようにする(TIPS)
このリストは、デジタルアドバンテージが開発した自動関連記事探索システム Jigsaw(ジグソー) により自動抽出したものです。

| 「Windows TIPS」 |
- Azure Web Appsの中を「コンソール」や「シェル」でのぞいてみる (2017/7/27)
AzureのWeb Appsはどのような仕組みで動いているのか、オンプレミスのWindows OSと何が違うのか、などをちょっと探訪してみよう - Azure Storage ExplorerでStorageを手軽に操作する (2017/7/24)
エクスプローラのような感覚でAzure Storageにアクセスできる無償ツール「Azure Storage Explorer」。いざというときに使えるよう、事前にセットアップしておこう - Win 10でキーボード配列が誤認識された場合の対処 (2017/7/21)
キーボード配列が異なる言語に誤認識された場合の対処方法を紹介。英語キーボードが日本語配列として認識された場合などは、正しいキー配列に設定し直そう - Azure Web AppsでWordPressをインストールしてみる (2017/7/20)
これまでのIaaSに続き、Azureの大きな特徴といえるPaaSサービス、Azure App Serviceを試してみた! まずはWordPressをインストールしてみる
|
|





