| [Office Master] | ||||||||||
Outlook 2003のデスクトップ通知を使いこなす
|
||||||||||
|
||||||||||
| 解説 |
Outlook 2003では、受信トレイに新しいメッセージ・アイテムが到着した際の通知方法として、「音」「マウスポインタ変更」「通知領域への封筒アイコン表示」「デスクトップ通知」という手段が提供されている。このうち「デスクトップ通知」機能は、Outlook 2003で初めて搭載された新機能だ。これはメッセージを受信した際に小さなウィンドウをポップアップ表示し、そのウィンドウに送信者やタイトル、メール本文の冒頭部分を表示するという機能だ。
| メッセージの種類 | 「デスクトップ通知」として表示される内容 |
| 電子メールメッセージ | Exchange ServerやPOPアカウントの電子メールを着信して既定の受信トレイに格納されたときに、差出人の名前、件名、およびメッセージの最初の2行が表示される |
| 会議出席依頼 | 差出人、会議の件名、日時、および場所が表示される |
| 仕事の依頼 | 差出人、件名、および割り当てられた仕事の開始日が表示される |
| デスクトップ通知で表示されるメッセージの種類 | |
デスクトップ通知は、単にウィンドウが表示されるだけではなく、クリックして受信メールを開いたり、その場で削除したりすることができる。また、すぐにメールを開くことができない状況の場合は、通知内容を無視すればよい。ウィンドウは一定時間表示された後自動的に消えるので、作業中の業務が中断されるようなこともないだろう。受信トレイに同時に複数のメッセージが着信した場合は、複数の新しいメッセージが着信したことを示すデスクトップ通知が1通だけ表示される。
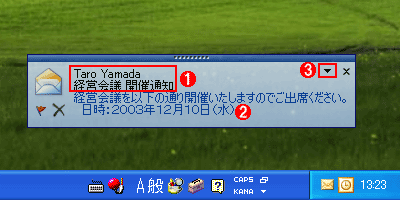 |
|||||||||
| ポップアップ表示されたデスクトップ通知 | |||||||||
| Outlook 2003では、新着メールが到着すると、このように通知するためのポップアップ・ウィンドウが表示される。 | |||||||||
|
逆にデスクトップ通知によって認知した受信メッセージに対してすぐにアクセスしたい場合、受信トレイをいちいち開いてからメッセージにアクセスする必要はない。デスクトップ通知内に表示された差出人や件名をクリックすることでそのメッセージを直接開くことが可能だし、またデスクトップ通知内の操作だけでフラグを設定したり、不要なメッセージの場合はその場で削除したり、開封済みとしてマークしたり、といった操作が可能になっている。またすぐにデスクトップ通知の操作ができない場合であっても、デスクトップ通知が消えてしまう前にマウスポインタさえデスクトップ通知のウィンドウ上に移動しておけば、その間はずっとデスクトップ通知が表示されている。
そんな便利なデスクトップ通知機能だが、標準では「個人用フォルダ」の中の「受信トレイ」に受信したメッセージのみが対象となる。そのため、IMAPの電子メール・アカウントを利用している場合には、メッセージを実際に受信する「受信トレイ」が異なるため(IMAP使用時は、IMAPアカウントの下にも「受信トレイ」が存在する)、標準ではデスクトップ通知機能の恩恵を受けることができない。だが、Outlookの「仕訳ルール」機能を利用することにより、IMAPの電子メールでもデスクトップ通知を利用することができるようになる。なお、「仕訳ルール」とは、メッセージを送受信した場合や、メッセージ中に特定の言葉などが含まれる場合に、あらかじめ指定した動作(アクション)を自動的に実行するという機能である。仕訳機能では、アクションとしてデスクトップ通知を実行できるので、IMAPアカウントの場合でもこれを利用すればよい。
本稿では、IMAPアカウントの電子メール受信時にデスクトップ通知する方法に加え、さらに表示上のカスタマイズ(設定変更)を行うことによってより使い勝手の向上を図る代表的な方法を紹介する。
| 操作方法 |
手順1―IMAPの電子メール受信時にデスクトップ通知を行う
IMAPの電子メール受信時にデスクトップ通知を行いたい場合は、[ツール]メニューから[仕訳ルールと通知]を選択し、表示されたダイアログ・ボックスの[電子メールの仕訳ルール]タブで[新しい仕訳ルール]ボタンをクリックする。すると[自動仕訳ウィザード]が起動されるので、以下の表のように設定を行う。以降、以下の表の通り設定を行う。
| 手順 | 項目 | 選択内容 |
| 1. | ステップ1: メッセージを確認するタイミングを選択してください | [受信メール用に独自の仕訳ルールを作成する]を選択 |
| 2. | ステップ1: 条件を選択してください | [指定されたアカウントを経由した場合]をチェックし、さらに「指定された」の文字をクリックしてアカウントを選択する |
| 3. | ステップ1: 処理を選択してください | [デスクトップ通知を表示する]を選択 |
| 4. | ステップ1: 例外条件を選択してください(省略可) | 省略可 |
| 5. | ステップ1: 仕訳ルールの名前を指定してください | 任意の名前 |
| 6. | ステップ2: 仕訳ルールのオプションを設定してください | [この仕訳ルールを有効にする]にチェック |
| IMAPフォルダに対するデスクトップ通知用の仕訳ルールの作成 | ||
実際に設定を行うと[ステップ3:仕訳ルールの説明を確認してください]の画面が以下のように表示される。
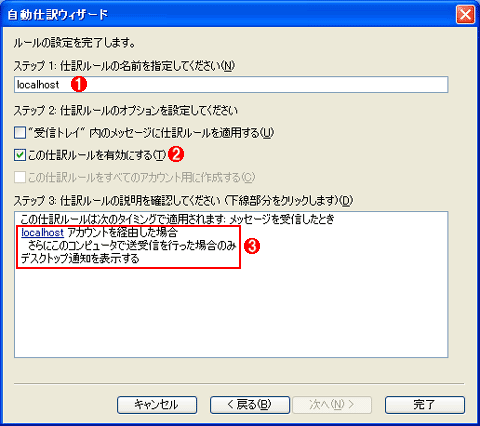 |
|||||||||
| 作成された仕訳ルール | |||||||||
| IMAPメール受信時にデスクトップ通知を表示するための仕訳ルール。 | |||||||||
|
後は画面の指示に従って[完了]ボタンをクリックすれば設定は終了である。これにより、IMAPの電子メール・アカウントの場合にもデスクトップ通知が行われるようになる。
手順2―デスクトップ通知の設定変更を行う。
Outlookの[ツール]メニューから[オプション]を選択し、表示された[オプション]ダイアログの[初期設定]タブにある[メールオプション]をクリックする。そして[メールの詳細オプション]をクリックして、[デスクトップ通知の設定]を選択する。
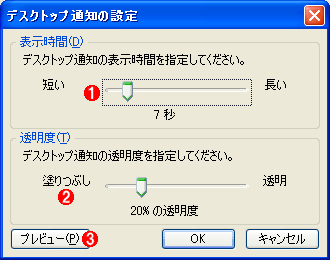 |
|||||||||
| デスクトップ通知の設定 | |||||||||
| デスクトップ通知でポップアップ表示されるダイアログの外見を設定する。 | |||||||||
|
この画面で、実際にデスクトップ上に何秒間表示させるか、また表示する際の透明度はどの程度にするか、を指定することができる。
[プレビュー]ボタンをクリックすると、次のように表示のテストを行うことができる。
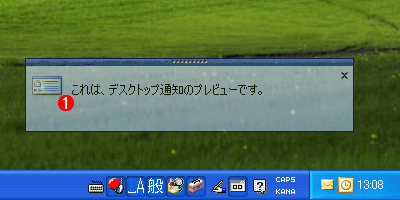 |
|||
| デスクトップ通知のプレビュー | |||
| ポップアップ表示されたプレビュー用のダイアログ。透明度などを確認することができる。 | |||
|
デスクトップ通知のポップアップ・ウィンドウの表示位置については、プレビュー中もしくはデスクトップ通知が表示されているときにウィンドウを好みの位置にドラッグすれば、次回以降はその位置でウィンドウが表示されるようになる。![]()
この記事と関連性の高い別の記事
- Outlook 2003のメッセージ送信を1分間遅延させる(TIPS)
- Windows 10で通知メッセージの表示時間を長くする(TIPS)
- プリント通知メッセージを非表示にする方法(TIPS)
- Googleカレンダーからの予定通知アラートのせいで、Chromeが操作できなくなるのを防ぐ(TIPS)
- 通知領域のアイコン表示をカスタマイズする(TIPS)
このリストは、デジタルアドバンテージが開発した自動関連記事探索システム Jigsaw(ジグソー) により自動抽出したものです。

| 「Windows TIPS」 |
- Azure Web Appsの中を「コンソール」や「シェル」でのぞいてみる (2017/7/27)
AzureのWeb Appsはどのような仕組みで動いているのか、オンプレミスのWindows OSと何が違うのか、などをちょっと探訪してみよう - Azure Storage ExplorerでStorageを手軽に操作する (2017/7/24)
エクスプローラのような感覚でAzure Storageにアクセスできる無償ツール「Azure Storage Explorer」。いざというときに使えるよう、事前にセットアップしておこう - Win 10でキーボード配列が誤認識された場合の対処 (2017/7/21)
キーボード配列が異なる言語に誤認識された場合の対処方法を紹介。英語キーボードが日本語配列として認識された場合などは、正しいキー配列に設定し直そう - Azure Web AppsでWordPressをインストールしてみる (2017/7/20)
これまでのIaaSに続き、Azureの大きな特徴といえるPaaSサービス、Azure App Serviceを試してみた! まずはWordPressをインストールしてみる
|
|





