| [System Environment] | ||||||||||||
IEの「ソース表示」機能が利用できない場合の対処法
|
||||||||||||
|
||||||||||||
| 解説 |
Internet Explorerには、現在表示しているWebページのHTMLコードを表示する機能がある。HTMLコードを見たいWebページを表示してから、[表示]−[ソース]メニューを実行すると、メモ帳(デフォルト時)が起動して、この内部にHTMLコードが表示される。
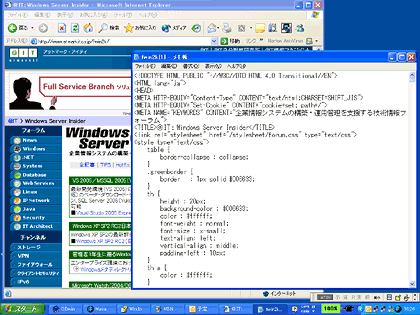 |
| IEでのソース表示 |
| [表示]−[ソース]メニューを実行すると、メモ帳が起動してHTMLコードが表示される。 |
これは、Webアプリケーション開発時にHTMLコードを確認するなど、人によっては多用する機能だ。
|
しかしIEを一定期間使っていると、この[表示]−[ソース]メニューを実行しても、うんともすんともいわなくなる(何も実行されなくなる)場合がある。
詳細な原因は不明だが、どうやらこれはIEのバグで、Webアクセス時に保存されるキャッシュ(インターネット一時ファイル)が大量にあると発生する場合があるようだ。
この問題を回避するには、キャッシュをすべて消去すればよい。あるいは、IEの隠しコマンドである“view-source:”を使って回避できる場合もある。
| 操作方法 |
1.キャッシュをクリアする
IEのキャッシュをクリアにするには、[ツール]−[インターネット オプション]メニューを実行し、表示されるダイアログの[全般]タブにある[インターネット一時ファイル]グループの[ファイルの削除]ボタンをクリックする。
2.“view-source:”コマンドを使う
IEには隠しコマンドがあり、アドレス・バーでのURL指定の直前に“view-source:”と記述することで、続くURLに対応するWebページのHTMLコードがメモ帳(デフォルト時)に表示される。[表示]−[ソース]メニューが機能しない場合でも、この隠しコマンドでソースを表示できる場合がある。
view-source:<URL> |
例えばWindows Server Insiderのトップ・ページのHTMLコードを表示させたければ、IEのアドレス・バーに次のように指定する。![]()
view-source:http://www.atmarkit.co.jp/fwin2k/ |
この記事と関連性の高い別の記事
- Internet Explorer 5/6/7の[ソースの表示]メニューで起動するエディタを指定する(TIPS)
- Internet Explorer 8の[ソースの表示]メニューで起動するエディタを変更する(TIPS)
- Webキャッシュを減らしてディスクを節約する(TIPS)
- Webページを単独のファイルとして保存する方法(1)(TIPS)
- Windowsでバイナリファイルの内容をメモ帳(notepad)で確認する(TIPS)
このリストは、デジタルアドバンテージが開発した自動関連記事探索システム Jigsaw(ジグソー) により自動抽出したものです。

| 「Windows TIPS」 |
- Azure Web Appsの中を「コンソール」や「シェル」でのぞいてみる (2017/7/27)
AzureのWeb Appsはどのような仕組みで動いているのか、オンプレミスのWindows OSと何が違うのか、などをちょっと探訪してみよう - Azure Storage ExplorerでStorageを手軽に操作する (2017/7/24)
エクスプローラのような感覚でAzure Storageにアクセスできる無償ツール「Azure Storage Explorer」。いざというときに使えるよう、事前にセットアップしておこう - Win 10でキーボード配列が誤認識された場合の対処 (2017/7/21)
キーボード配列が異なる言語に誤認識された場合の対処方法を紹介。英語キーボードが日本語配列として認識された場合などは、正しいキー配列に設定し直そう - Azure Web AppsでWordPressをインストールしてみる (2017/7/20)
これまでのIaaSに続き、Azureの大きな特徴といえるPaaSサービス、Azure App Serviceを試してみた! まずはWordPressをインストールしてみる
|
|





