Windows
TIPS
| [System Environment] |
Internet Explorer 5/6/7の[ソースの表示]メニューで起動するエディタを指定する
→ 解説をスキップして操作方法を読む
海津智宏、デジタルアドバンテージ 島田広道
2003/04/19
2010/03/12 更新 |
|
| 対象ソフトウェア |
| Internet Explorer 5.01 |
| Internet Explorer 5.5 |
| Internet Explorer 6 |
| Internet Explorer 7 |
|
|
 |
| ■ |
Internet Explorerの[ソースの表示]機能を利用すれば、現在表示中のWebページのHTMLデータをワン・アクションで表示させることができる。 |
| ■ |
この際デフォルトでは、メモ帳が起動されるが、文字コードとしてシフトJISまたはUTF-8以外が使われているページは正しく表示されない。 |
| ■ |
レジストリを変更すれば、メモ帳の代わりに任意のテキスト・エディタが起動されるようにできる。 |
|
|
周知のとおり、インターネット普及の大きな原動力の1つとなったWebのページは、HTML(Hyper
Text Markup Language)と呼ばれる形式のテキスト・ファイルで記述されている。ユーザーとして、ブラウザで普通にページを表示させるだけなら、HTMLデータの内容を意識する必要はない。しかしページ制作者の視点でもWebを眺めている人は、「このページはどのようにHTMLでコーディングされているんだろう?」という興味にかられた経験があるだろう。こういうときは、迷わずそのページのHTMLデータを覗いてみればよい。幸いInternet
Explorer(以下IE)には、任意のWebページを表示させた状態で、メニューから[表示]−[ソース]を実行するか、マウスの右ボタンをクリックして表示されるショートカット・メニューの[ソースの表示]メニューを実行すれば、現在ブラウザに表示されているページのHTML形式のソースを表示させることができる。
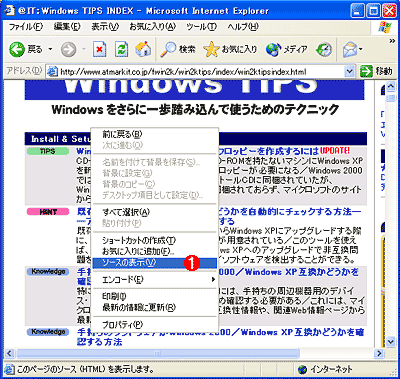 |
| IEの[ソースの表示]メニュー |
| IEのウィンドウ上でマウスの右ボタンをクリックすると、このメニューがポップアップ表示される。 |
| |
 |
これを実行すると、デフォルトではメモ帳が起動され、現在表示されているWebページのHTMLデータが表示される。 |
|
[ソースの表示]メニューを実行すると、通常はWindowsに標準で付属するテキスト・エディタの「メモ帳」(notepad.exe)が起動され、WebページのHTMLデータが表示される(Webのページ・データが一時フォルダに保存され、そのファイルがメモ帳でオープンされる。一時的な場所に保存されたファイルなので、編集して保存しても、元のWebページの内容が変更されるわけではない。あくまでもHTMLのソースを直接表示することができるだけである)。最初に書いたとおり、HTMLファイルはテキスト・ファイルなので、メモ帳で閲覧もできるし、編集してからどこか別の場所に保存することもできる。
しかし、メモ帳の編集機能は貧弱である。また編集機能が貧弱なだけでなく、文字コードとしてシフトJISまたはUTF-8が使用されているWebページでなければ内容を正しく表示することはできない。しかしWebページの中には、EUCコードやJISコードを使って記述されたものもある。これらのコードを使って記述されたページは、メモ帳では正しく表示できず、日本語が文字化けしてしまう(UNIX環境で作られたWebページは、EUCコードを使用している場合が多い)。このため[ソースの表示]機能を頻繁に使う場合には、メモ帳ではなく、普段使っている高機能なテキスト・エディタやHTMLエディタを利用したいと思うだろう。
 |
| [ソースの表示]で表示したHTMLソース |
| シフトJISまたはUTF-8以外の文字コードで書かれたWebページは、メモ帳では文字化けしてしまい正常に読み込むことができない。これはEUCコードで記述されたWebページのソースを表示したところ。 |
この[ソースの表示]メニューから起動されるアプリケーションを変更するオンライン・ソフトなども公開されている。ざっと調べたところでは、次のようなものがあった(すべてフリー・ソフトウェア)。
しかしここでは、上記のようなツールは使わず、直接レジストリを編集して、起動されるアプリケーションを変更する方法を紹介しよう。
なおInternet Explorer 8からは、GUIでソース表示用エディタを変更できるようになった。その手順についてはTIPS「Internet Explorer 8の[ソースの表示]メニューで起動するエディタを変更する」を参照していただきたい。
| [注意] |
レジストリに不正な値を書き込んでしまうと、システムに重大な障害を及ぼし、最悪の場合、システムの再インストールを余儀なくされることもあります。レジストリ・エディタの操作は慎重に行うとともに、あくまでご自分のリスクで設定を行ってください。何らかの障害が発生した場合でも、本Windows
Server Insider編集部では責任を負いかねます。ご了承ください。 |
レジストリ・エディタを起動する([スタート]メニューの[ファイル名を指定して実行]を実行し、表示されるダイアログで“regedit”と入力して[OK]ボタンをクリックする)。
レジストリ・エディタが起動したら、次のキーを選択する。ツリーを選択した状態でキーボードからキーを入力すれば、その文字から始まる位置に移動できるので、深い階層にあるレジストリ・キーを選択する場合には、マウスだけでなくキーボードも併用すると便利だ。
HKEY_LOCAL_MACHINE\SOFTWARE\Microsoft\Internet Explorer
キーを選択したら、[編集]−[新規]−[キー]メニューを実行して、選択したキーの下に「View Source Editor」キーを作成する。続いていま作成したView Source Editorキーを選択し、同様の操作で「Editor Name」というキーを作成する(キーの作成は、マウスの右クリック・メニューからも操作可能)。以上の操作で、次のキーが作成される(もともと存在しているInternet Explorerキーの下に、View Source Editorキーがあり、さらにその下にEditor Nameというキーが作られていることに注意)。
HKEY_LOCAL_MACHINE\SOFTWARE\Microsoft\Internet Explorer\
View Source Editor\Editor Name
ツリーでこのキーを選択し、右側のペインに表示される「既定」(Windows 2000では「標準」)の文字列データをダブルクリックする。こうして表示される[文字列の編集]ダイアログの[値のデータ]部分に、指定したいエディタ・プログラムをフル・パスで指定する。
 |
| 対象の値をダブルクリックしたところ |
| 「既定」の項目をダブルクリックすると、このダイアログが表示され、文字列値を変更できるようになる。 |
| |
 |
指定したいエディタ・プログラムのフル・パスを指定する。ここでは、TeraPadというエディタを指定している。 |
|
以上で設定は完了である。さっそくIEを起動して、[ソースの表示]メニューから指定したアプリケーションが起動されることを確認しよう。
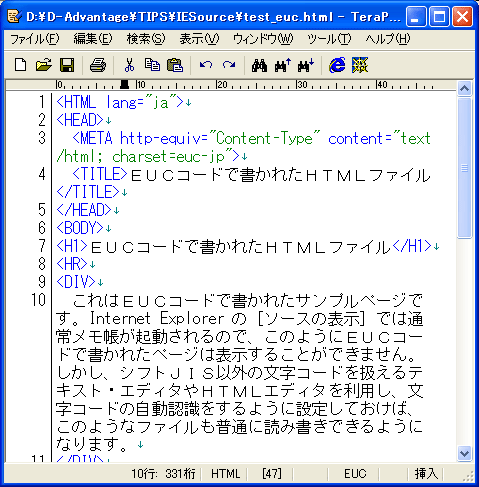 |
| [ソースの表示]メニューから表示したHTMLソース |
| 先ほど文字化けしたページ・データをもう一度表示してみた。今回指定したTeraPadは、EUCコードにも対応しているため、データが正しく表示されている。 |
なお、Ver.5.5以前のIEは、エディタを起動する際に送るファイル名(テンポラリ・フォルダに一時的に保存されたHTMLデータ・ファイルの名前)をダブルクォート記号(
" " )で囲まないため、エディタ側が「Temporary Internet Files」などの文字列にあるスペースをファイル名の区切りと判断してしまい、ファイル名を認識できなくなる場合が多い(メモ帳は、スペースがあっても文字列の終端までをファイル名として処理しているため、問題なく起動できる)。これに対しIE
6.0では、起動時のファイル名がダブルクォートで囲まれるように変更されたため、IE 5.5以前ではソース表示用として正しく利用できなかったエディタ・プログラムでも、問題なく使えるようになった(ダブルクォートで囲まれた文字列をファイル名として処理するため)。
IE 5.5以前のバージョンで、正しく起動できないエディタを使えるようにするには、次のようなバッチ・プログラムを作成して、IEからはこのバッチを実行するようにすればよい。
"起動したいエディタ名(フル・パス)" "%*"
これにより、起動されるエディタのフル・パス、一時保存されたファイルのパスの双方がそれぞれダブルクォートで囲まれるため、正しく起動できるようになる。ただしこれをIE
6.0に適用すると、逆にダブルクォートが2重に付いてしまい、正しく動作しなくなってしまうので注意が必要である。 
| 更新履歴 |
| 【2010/03/12】対象ソフトウェアにInternet Explorer 7を加え、記事タイトルを変更しました。またメモ帳で正常に閲覧できるHTMLソースの文字コードとして、UTF-8を加えました。Internet Explorer 8に関する情報を追加しました。 |
|
| 【2003/04/26】最初の記事公開後、読者からのご指摘により、IE 5.5以前では、一部のエディタ・プログラムを正しく利用できない場合があることが分かりました。これに関する説明と、問題の回避方法を記事の最後に追加しました。 |
|
Windows Server Insider フォーラム 新着記事
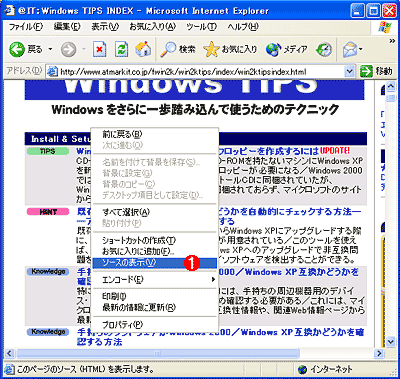


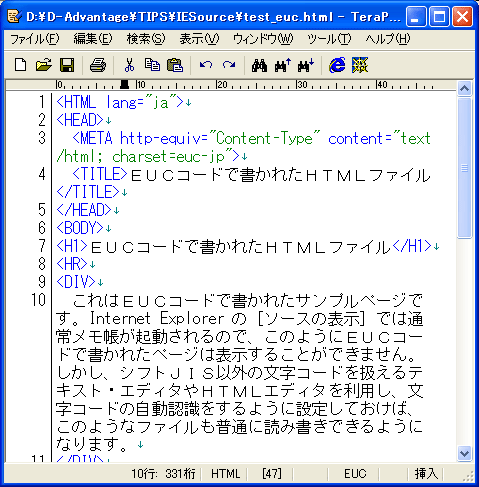
![]()






