| [Office Master] | |||||||||||
Word/Excelで分割されたウィンドウを素早く切り替える
|
|||||||||||
|
|||||||||||
| 解説 |
何ページにもわたるWordドキュメントや、大きなExcelシートを作成していると、同一ドキュメントやシートのある部分を参照しながら、別の部分を編集したいと思うことがある。このような場合には、WordやExcelのウィンドウ分割機能が使える。例えば下の画面は、Wordのドキュメント表示を上下2つに分割したものだ。
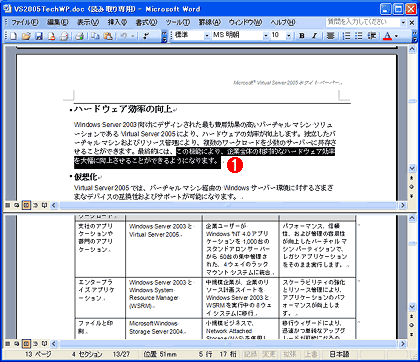 |
|||
| Wordのウィンドウ分割機能 | |||
| ウィンドウ分割機能を使えば、同一ドキュメントの一部を参照しながら、別の場所を編集できる。 | |||
|
分割表示されたウィンドウでは、どれか1つが入力フォーカスを持っており、キーボード入力は入力フォーカスを持っている方に送られる。例えば上の画面では、上側のウィンドウに入力フォーカスがある(分かりやすいように、文書の一部を選択状態にしている)。下側のウィンドウを編集したければ、マウスで下側のウィンドウをクリックすればよい。
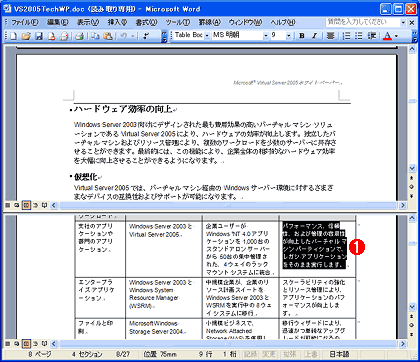 |
|||
| 下側のウィンドウに入力フォーカスを移動する | |||
| ウィンドウを分割した場合でも、入力フォーカスは1つのウィンドウが持っているので、編集したい方のウィンドウをマウスでクリックする。 | |||
|
このように分割されたウィンドウの切り替えはマウスで行えるが、キーボード入力をしているときにマウスに手を移動させるのは面倒、という場合がある。このような場合には、[F6]を押すと、分割ウィンドウ間で順に入力フォーカスが切り替わる。例えば前出のWordの例なら、[F6]キーを押すたびに1番目の画面と2番目の画面の状態が切り替わる。
この分割されたウィンドウ間での[F6]キーによる移動は、本文ウィンドウとコメント・ウィンドウの間での移動にも利用できる(Word 2000/Word 2002では、本文とコメントが分割ウィンドウで表示される)。
同様の操作はExcelでも可能だ。Excelでは、Wordのような上下の分割だけでなく、左右のウィンドウ分割も可能だ。例えば次のような状態である。
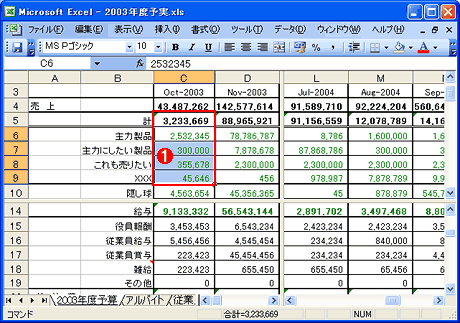 |
|||
| Excelでシートを4分割表示したところ | |||
| Excelでは、上下方向だけでなく、左右方向にもウィンドウを分割できる。 | |||
|
この場合も、入力フォーカスを持っているのは1つのウィンドウだけだ。上の画面では左上のウィンドウが入力フォーカスを持っている。
Wordと同じく、分割ウィンドウ間でフォーカスを移動するにはマウスが使えるが、Excelでも[F6]が使える。上の画面から[F6]を押すと、次のように右上のウィンドウにフォーカスが移動する。
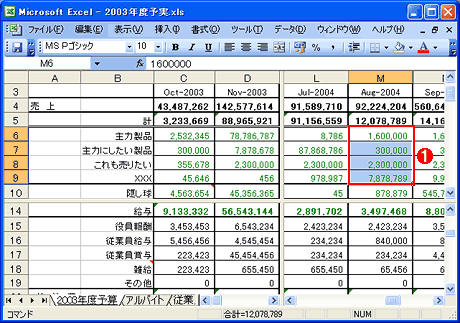 |
|||
| 上の画面で[F6]を押したところ | |||
| Wordと同じく、入力フォーカスの移動を[F6]キーで行える。[F6]キーを押すたびに、時計回りの方向でウィンドウのフォーカスが移動する(左上→右上→右下→左下→左上…の順)。 | |||
|
以後[F6]を押すたびに、時計回りの方向で入力フォーカスが移動する。具体的には、左上→右上→右下→左下と移動し、さらに[F6]を押すと左上に戻る。反時計回りに移動させたければ、[Shift]+[F6]キーを押せばよい。
ここでは代表的な例としてWordとExcelをご紹介したが、これら以外のOfficeアプリケーション、Office以外のマイクロソフト製品、あるいはサードパーティ製アプリケーションの中にも、[F6]キーを使って同様の操作が行えるものもある。例えばWindows標準のヘルプ・ウィンドウでも、左側の目次やキーワード・ウィンドウと、右側の本文ウィンドウ間での切り替えが、[F6]キーで行える。![]()
この記事と関連性の高い別の記事
- Windowsで画面外に移動してしまったウィンドウを表示領域内に戻す(TIPS)
- Excelのシートやセルを利用しやすいように表示する(TIPS)
- WindowsでOfficeドキュメントをWebブラウザーで開かないようにする(TIPS)
- Windows 7のエクスプローラーをキーボードで操作する(TIPS)
- 任意のウィンドウを選んで素早くタイル表示する(TIPS)
このリストは、デジタルアドバンテージが開発した自動関連記事探索システム Jigsaw(ジグソー) により自動抽出したものです。

| 「Windows TIPS」 |
- Azure Web Appsの中を「コンソール」や「シェル」でのぞいてみる (2017/7/27)
AzureのWeb Appsはどのような仕組みで動いているのか、オンプレミスのWindows OSと何が違うのか、などをちょっと探訪してみよう - Azure Storage ExplorerでStorageを手軽に操作する (2017/7/24)
エクスプローラのような感覚でAzure Storageにアクセスできる無償ツール「Azure Storage Explorer」。いざというときに使えるよう、事前にセットアップしておこう - Win 10でキーボード配列が誤認識された場合の対処 (2017/7/21)
キーボード配列が異なる言語に誤認識された場合の対処方法を紹介。英語キーボードが日本語配列として認識された場合などは、正しいキー配列に設定し直そう - Azure Web AppsでWordPressをインストールしてみる (2017/7/20)
これまでのIaaSに続き、Azureの大きな特徴といえるPaaSサービス、Azure App Serviceを試してみた! まずはWordPressをインストールしてみる
|
|





