| [Enterprise Computing] | |||||||||||||
OutlookのExchange拡張で追加されるアクセス権タブが表示されない
|
|||||||||||||
|
|||||||||||||
| 解説 |
Exchange Server2003(以下Exchange Server)をサーバとして利用すれば、各クライアント・ユーザーが利用するOutlook 2003(以下Outlook)のスケジュール情報や仕事リストなどを第三者と共有することができる。共有する情報のアクセス権を設定することで、一部のユーザーにのみ情報を公開したり、情報の参照だけでなく編集も許可したりできる。この設定は、「予定表」や「仕事」アイテムのプロパティの[アクセス権]タブで行う。
 |
| プロパティ・ダイアログの[アクセス権]タブ |
| 共有する情報へのアクセス権は、この「予定表」や「仕事」アイテムのプロパティ・ダイアログの[アクセス権]タブで設定する。ここでは、特定のメンバーをアクセス可能なユーザーとして追加したり、メンバーの権限を設定したりできる。 |
この[アクセス権]タブは、Outlook 2003の電子メール・アカウントとしてMicrosoft Exchange Serverを導入すると追加されるのだが、 サーバー側の設定には問題がないにもかかわらず、場合によっては[アクセス権]タブが表示されない場合がある。
| 操作方法 |
Exchange ServerとOutlook 2003との併用において共有する情報のアクセス権を設定すれば、一部のメンバーにのみ情報を公開したり、情報の参照だけでなく編集も許可したりすることができる。
この設定は、「予定表」や「仕事」アイテムのプロパティの[アクセス権]タブで行う。だが場合によっては、この[アクセス権]タブが表示されないことがある。このような場合は、Outlook 2003のオプション設定を変更・確認することにより、表示 させることができる。
まずOutlook 2003の[ツール]メニューから[オプション]を選択し、[その他]タブを表示させる。
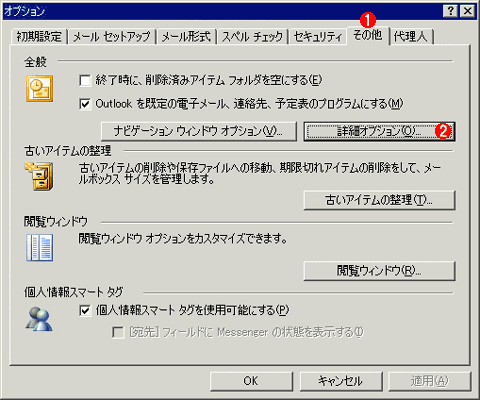 |
||||||
| Outlookのオプション | ||||||
| [アクセス権]タブを表示させるには、まずOutlookの[ツール]−[オプション]をクリックし、この[オプション]ダイアログを表示する。 | ||||||
|
![]()
 |
|||
| 詳細オプションのダイアログ | |||
| [詳細オプション]が開いたら[アドインマネージャ]に移る。 | |||
|
![]()
 |
||||||
| アドインマネージャ | ||||||
| ここで表示されているチェック項目の[Exchange拡張機能プロパティ ページ]を確認する。ここがオフになっていると[アクセス権]タブは表示されない。 | ||||||
|
以上の設定でExchangeの操作が拡張され、[アクセス権]タブも表示されるようになる。![]()
| 関連記事(Windows Server Insider) | ||
| 基礎から学ぶExchange Server 2003運用管理 第3回 | ||
この記事と関連性の高い別の記事
- Windowsのアクセス制御リストACLとは?(TIPS)
- 有効なファイル・アクセス権を調査する(TIPS)
- 「フォルダ−アクセス権マップツール」でフォルダのアクセス権一覧を取得する(TIPS)
- Outlookで開けない添付ファイルに遭遇したら(TIPS)
- イントラネット内のメンバースケジュールをOutlookで手軽に共有する(TIPS)
このリストは、デジタルアドバンテージが開発した自動関連記事探索システム Jigsaw(ジグソー) により自動抽出したものです。

| 「Windows TIPS」 |
- Azure Web Appsの中を「コンソール」や「シェル」でのぞいてみる (2017/7/27)
AzureのWeb Appsはどのような仕組みで動いているのか、オンプレミスのWindows OSと何が違うのか、などをちょっと探訪してみよう - Azure Storage ExplorerでStorageを手軽に操作する (2017/7/24)
エクスプローラのような感覚でAzure Storageにアクセスできる無償ツール「Azure Storage Explorer」。いざというときに使えるよう、事前にセットアップしておこう - Win 10でキーボード配列が誤認識された場合の対処 (2017/7/21)
キーボード配列が異なる言語に誤認識された場合の対処方法を紹介。英語キーボードが日本語配列として認識された場合などは、正しいキー配列に設定し直そう - Azure Web AppsでWordPressをインストールしてみる (2017/7/20)
これまでのIaaSに続き、Azureの大きな特徴といえるPaaSサービス、Azure App Serviceを試してみた! まずはWordPressをインストールしてみる
|
|





