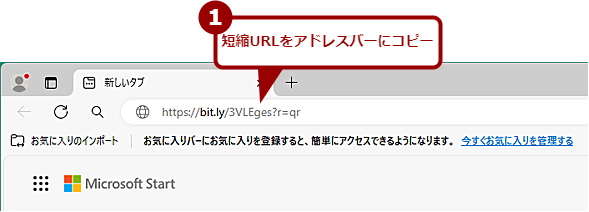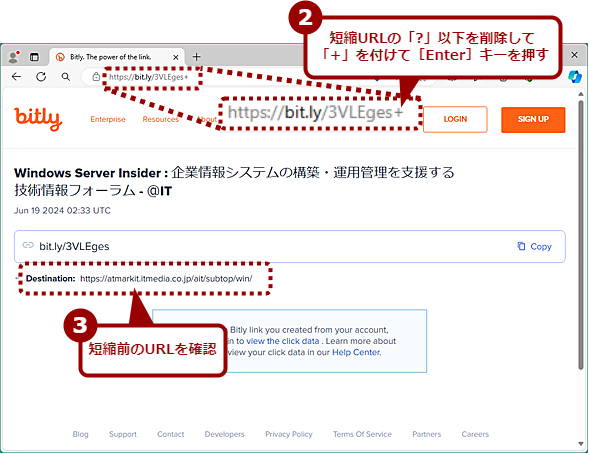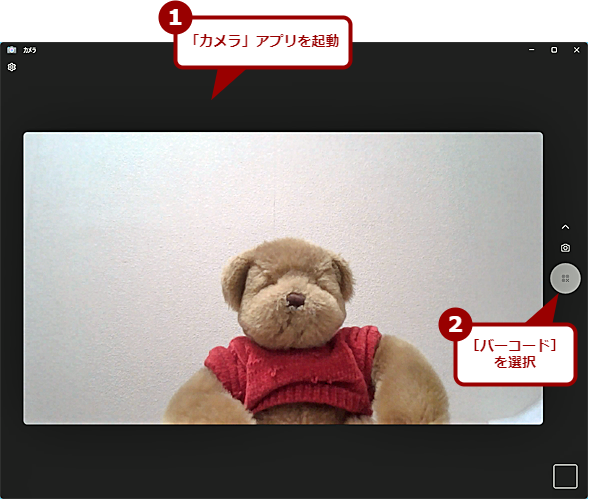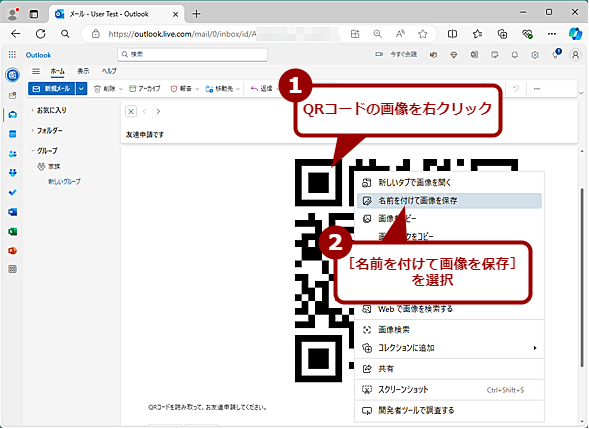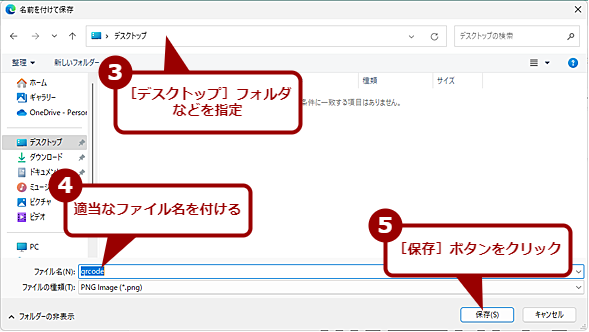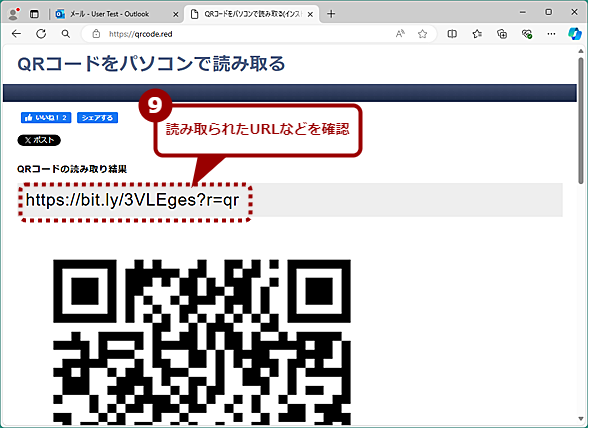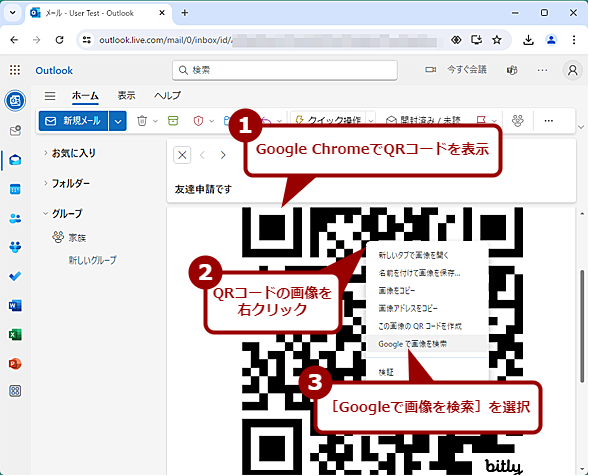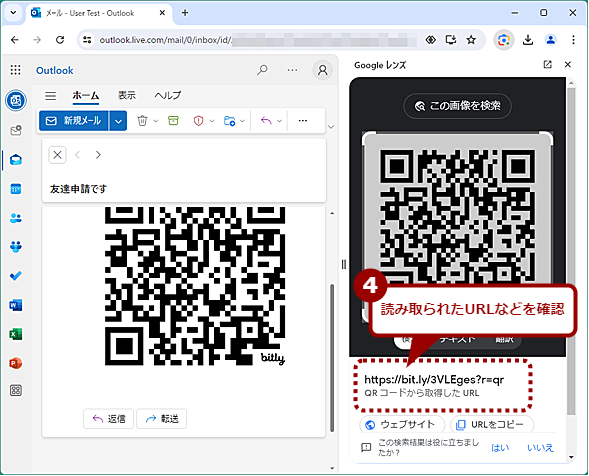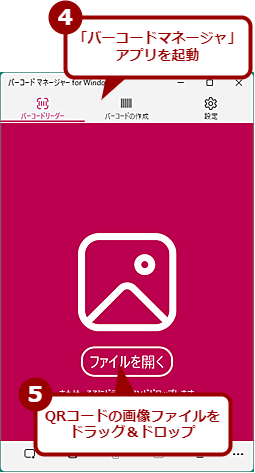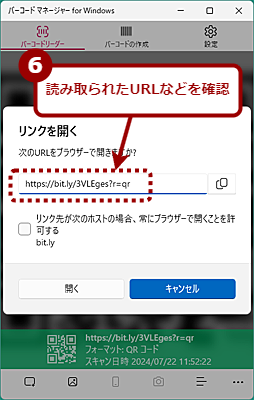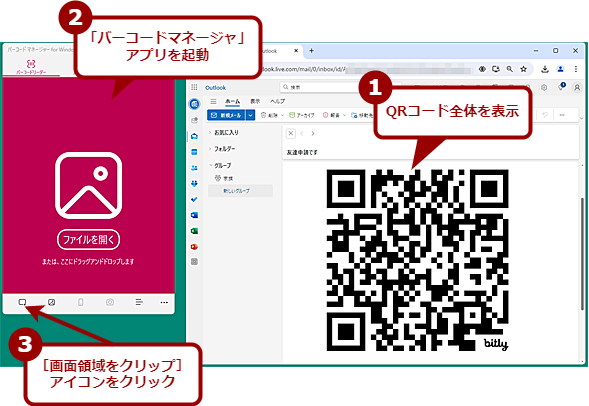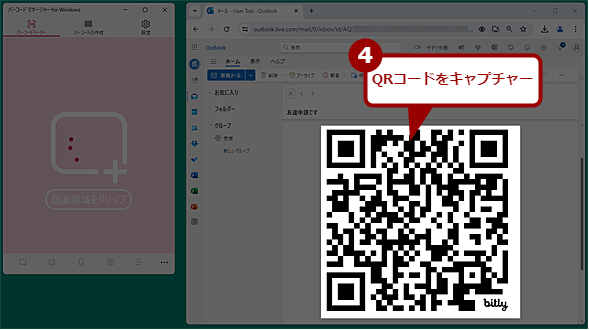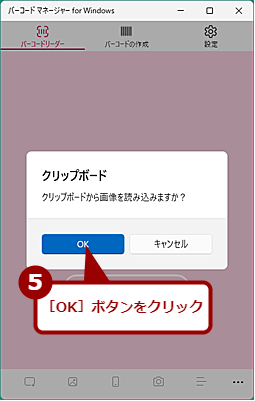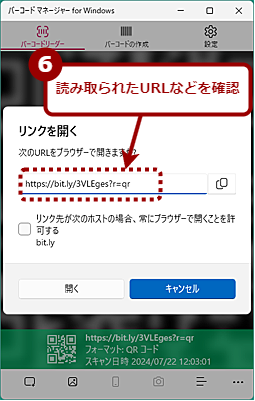スマホじゃなく、Windows PCでQRコードを読み取る方法【Windows 11】:Tech TIPS
スマートフォン決済やコンサートのチケットなど、「QRコード」の利用が広がっている。メールでQRコードが届くこともあるだろう。その際、QRコードをWindows 11で読み取るにはどうすればいいのだろうか? Windows 11でQRコードを読み取る方法と注意すべき点についてまとめてみた。
対象:Windows 11
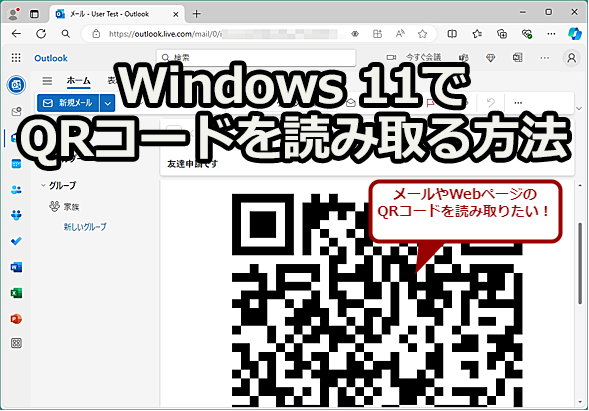 Windows 11でQRコードを読む
Windows 11でQRコードを読むQRコードは、さまざまな場面で利用されるようになってきた。スマートフォンで読み取ることも多いと思うが、メールなどに添付されたQRコードは、Windows 11で確認すると、ジャンプ先のURLなどが確認しやすくて安全だ。そこで、Windows 11でQRコードを読み取る方法を紹介しよう。
スマートフォン決済やコンサートのチケットなど、「QRコード」はさまざまな場面での利用が広がっている。QRコードは、スマートフォンのカメラで読み取ることが多いと思う。しかしメールなどに添付されたQRコードは、Windows 11で確認すると、ジャンプ先のURLなどが確認できて安全だ。
本Tech TIPSでは、Windows 11でQRコードを確認する方法を紹介する。なおAndroid/iPhoneでQRコードを確認する方法は、Tech TIPS「スマホ画面に表示されたQRコードを読み込む方法、でもWebページを開く際には注意が必要【Android/iPhone】」を参照してほしい。
【注意】読み取ったQRコードは不用意に開かない
メールで送られてきた友達申請やキャンペーンなどの案内は、偽のWebページに誘導するためのQRコードが表示されることがある。QRコードにすることで、ウイルス対策ソフトウェアのWebフィルタリング機能によるURLスキャンをすり抜けられるからだ。
QRコードを読み取ったら、そのURLにおかしな部分がないかどうか必ず確認しよう。例えば、本来「example.com」でなければならないWebサイトが「example.abc」のように異なるファーストドメインになっていたり、「example.example1.com」のようにセカンドドメインが異なっていたりするような紛らわしい場合がある。
また、短縮URL(ショートURL)を使っている場合は、そもそも実際に開くWebページのURLさえ判別できない。こうしたURLを開く場合には十分な注意が必要になる。ちなみにQRコードから読み取った短縮URLは、Webブラウザのアドレスバーで短縮URLの後ろに「+(半角プラス)」を付けて[Enter]キーを押すことで、短縮前のURLが確認可能だ(ほとんどの短縮URLサービスが対応している)。ただし、短縮URL内に「?r=qr」などのように「?(半角ハテナ)」が付けられている場合は、「+」を付けてもWebページが開いてしまうので、確認する際は、「?」以降を削除し、「+」を付けること。
怪しいURLは開かないのは当然ながら、本物と思われる短縮URLであっても万一に備えて、URLをコピーして、WebブラウザをシークレットウィンドウやInPrivateウィンドウといったCookieなどを保存しないモードで開いてから、そこでWebページを開くようにしよう。
Webページを開いた結果、ダイアログが表示された場合は、ウイルスが実行される危険性があるので、間違ってもボタンを押さず([いいえ]ボタンなども絶対に押さないこと)、速やかにWebブラウザを閉じること。また、ダウンロードフォルダを開き、見覚えのないファイルがある場合は必ず削除しよう。
「カメラ」アプリでQRコードを読み取る
印刷物やスマートフォンの画面に表示されたQRコードは、Windows 11の「カメラ」アプリで読み取り可能だ。最近では、オンライン会議のためにWebカメラを取り付けていることが多いので、これを使えばよい。
[スタート]メニューの[すべてのアプリ]画面を開き、アプリの一覧で[カメラ]を選択する。あるいは「カメラ」と検索して見つける。
「カメラ」アプリが起動したら、右側のモード切り替えで[バーコード]([ビデオ]や[写真を撮影]が並ぶアイコン列の一番下)を選択する。これで「カメラ」アプリを使ったQRコードの読み取りが可能になる。
QRコードをなるべくカメラの前にかざして、QRコードが「カメラ」アプリで大きく表示されるようにする。ただし、あまり近過ぎるとピントが合わず、読み取りができないので、その場合は少しずつカメラから離すようにする。
QRコードが読み取られると、「カメラ」アプリのプレビューの下に読み取った情報(URLなど)が表示される。表示されたURLをクリックすると、デフォルトのWebブラウザが起動し、Webページが開かれる。
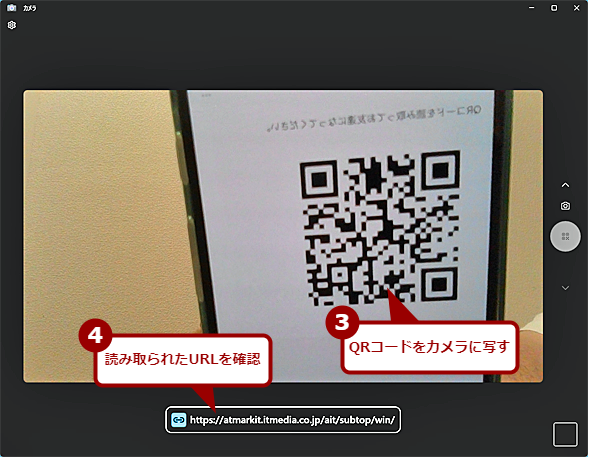 「カメラ」アプリでQRコードを読み取る(2)
「カメラ」アプリでQRコードを読み取る(2)PCのカメラにQRコードを写すと、「カメラ」アプリでQRコードが読み取れる。読み取られたURL部分をクリックすると、デフォルトブラウザでWebページが開く。
QRコード読み取りオンラインツールを利用する
メールに添付されたり、Webブラウザに表示されたりしたQRコードの場合、Windows 11の標準機能では読み取りができないようだ。アプリケーションのインストールが面倒という場合は、オンラインツール(Webサービス)を利用するのが手軽だ。
QRコードの読み取りが可能なオンラインツールは、主なものでも以下のように幾つかある。いずれもファイルをアップロードするだけで、QRコードが読み取り可能だ。
ここでは「QRコードをパソコンで読み取る(https://qrcode.red/)」を例に、Webブラウザに表示されているQRコードを読み取る手順を紹介しよう。
「QRコードをパソコンで読み取る」の場合、画像のドラッグ&ドロップによるアップロードに対応していないので、Webブラウザに表示されているQRコードをデスクトップなどに一度保存しておく必要がある。
表示されているQRコードを右クリックして、表示されたメニューの[名前を付けて画像を保存]を選択する。保存先としてデスクトップなどを選択して、適当な名前を付けて保存する。
Webブラウザで「QRコードをパソコンで読み取る」を開き、「ファイルをアップロードしてQRコードを読み取る」欄の[参照…]ボタンをクリックすると、[ファイルのアップロード]ダイアログが開くので、ここで保存したQRコードの画像を選択、[開く]ボタンをクリックして、QRコードをアップロードする。
[QRコードを読み取る]ボタンをクリックすると、「QRコードの読み取り結果」欄にQRコードの内容が表示される。
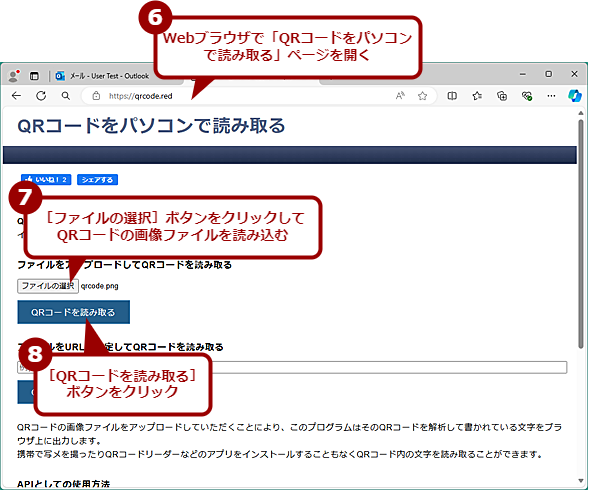 QRコード読み取りオンラインツールを利用する(3)
QRコード読み取りオンラインツールを利用する(3)Webブラウザで「QRコードをパソコンで読み取る」を開き、[ファイルの選択]ボタンをクリックして、保存したQRコードの画像を選択する。その後、[QRコードを読み取る]ボタンをクリックする。
Google Chromeの「Googleレンズ」を利用してQRコードを読み取る
QRコードをWebサービスにアップロードしたくないような場合、Google Chromeをインストールしているのならば、「Googleレンズ」機能を利用するのが手っ取り早い。Google Chromeが未インストールならば、Microsoft StoreからQRコードの読み取りアプリをインストールするという方法もある。それぞれについて手順を紹介しよう。
Google Chromeの「Googleレンズ」を利用してQRコードを読み取る
Google Chromeを起動し、ブラウザペインにQRコードの画像をドラッグ&ドロップして開く。ブラウザペインにQRコードが表示されたら、QRコードを右クリックして、表示されたメニューの[Googleで画像を検索]を選択する。
右側に[Googleレンズ]ペインが開き、QRコードが読み取られる。QRコードの下側に読み取ったURLが表示されるので、このURLを開きたい場合は、[ウェブサイト]ボタンをクリックすればよい。新しいタブで、このURLのWebページが開く。
QRコード読み取りアプリを利用する
Microsoft Storeを起動し、入力ボックスに「QR」や「QRコード」と入力して検索する。幾つかQRコードの読み取りアプリが見つかるが、メールに添付されるなどしているQRコードの読み取りが可能でないものもあるので説明などを読んで、「画像ファイル」に対応しているものをインストールする。
ここでは、Blueyacht Softwareの「バーコードマネージャー for Windows」を例に読み取り手順を紹介する。検索結果の「バーコードマネージャー for Windows」の[入手]ボタンをクリックしてインストールを実行する(「バーコードマネージャー for Windows」の場合、「QRコード」で検索した方が見つかりやすい)。
「バーコードマネージャー for Windows」を起動したら、画面のマゼンタ色の部分にQRコードの画像をドラッグ&ドロップすればよい。QRコードが読み取られ、URLなどが表示される。
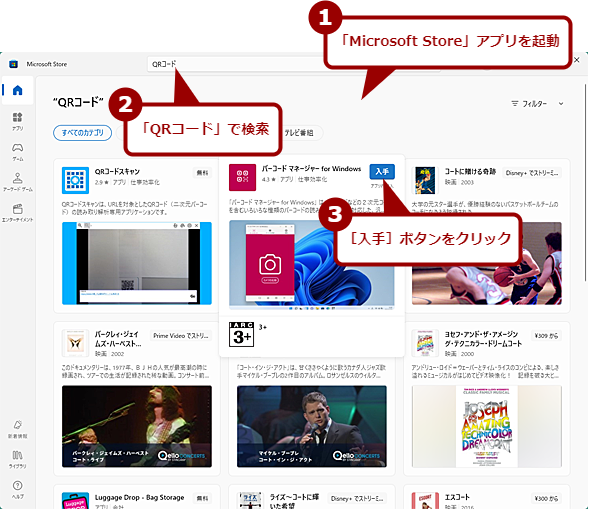 QRコード読み取りアプリを利用する(1)
QRコード読み取りアプリを利用する(1)Microsoft Storeを起動し、「QRコード」などで検索を実行する。Blueyacht Softwareの「バーコードマネージャー for Windows」を選択し、[入手]ボタンをクリックしてインストールする。
また、Webブラウザに表示されたQRコードの場合、QRコードの画像をドラッグ&ドロップで「バーコードマネージャー for Windows」に読み込ませられない場合がある。そのような場合は、画面下側の一番右側にある[画面領域をクリップ]アイコンをクリックすると、スクリーンキャプチャーによる読み取りもできる。
Copyright© Digital Advantage Corp. All Rights Reserved.