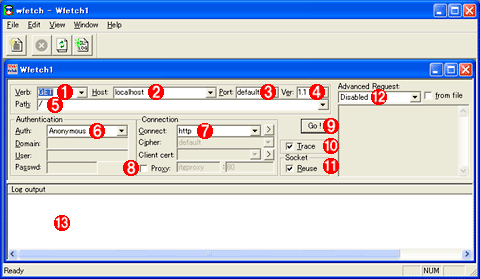| [Network] | ||||||||||||
WFetchツールでWebサーバの応答を調査する
|
||||||||||||
|
||||||||||||
| 解説 |
WebサーバとWebクライアント(Webブラウザ)間の通信には、HTTPというプロトコルが利用されている。Webブラウザ関連のトラブルシューティングやWeb関連のアプリケーション開発などでは、このHTTPによる通信の内容を調査しなければならないことがある。
このためには、例えば[管理ツール]にある[ネットワーク モニタ]を使えば通信内容の詳細を知ることができるが、これは非常にプリミティブなツールであり、HTTPとは関係ないパケットや、IPやTCPレベルでのパケットなども表示されるので、使いやすいとはいえない。かといって、いちいちtelnetツールなどでHTTPのポート(デフォルトではTCPの80番ポート)へ接続して通信し、HTTPのコマンドを入力して、その結果を解析するのも容易ではない。
このような場合には、HTTPプロトコルの解析を行う、専用のツールを利用するとよい。ツールにはいろいろなものがあるが、Windows向けではWFetch(wfetch.exe)というツールがマイクロソフトから提供されている。これはIISのリソース・キットに含まれるツールの1つであり、Windowsユーザーならば自由にダウンロードして利用できる。HTTPプロトコルの解析専用のツールであり、HTTPのGETやPOSTといったコマンドを指定して発行できるし、ユーザー認証やHTTPS、Proxyサーバ経由での通信機能などもテストすることができる。
WFetchツールのダウンロードとインストール
Windows Server 2003やWindows XP Professionalのユーザーならば、以下のリソース・キットをダウンロードしてインストールする。
リソース・キットに含まれるツール全体をインストールしてもよいし、WFetchツール(Ver.1.3)だけを選択してインストールしてもよい。
Windows 2000の場合は、1つ古いバージョンのWFetchツールを以下の場所からダウンロードしてインストールする。
ただしこの場合は、インストール先フォルダを自分で作成/指定する必要があるし、[スタート]メニューには何も登録されないので、wfetch.exeのショートカットを自分で作成して、メニューに登録するなどの作業が必要となる。
| 操作方法 |
IISのリソース・キットをインストールすると、[スタート]メニューに[IIS Resources]−[WFetch]メニューが追加されるので、その中から[WFetch]を選択して起動する。WFetchツールを単体でインストールした場合は(Windows 2000の場合)、自分で指定したインストール・フォルダにあるwfetch.exeをダブルクリックして起動する。
ツールを起動すると、ウィンドウが1つ開かれた状態で表示される。このウィンドウは1コネクションごと(1つのホストに対する接続ごと)に1つずつ表示されるので、同時に複数のホスト(Webサーバ)に接続して、その動作をチェックすることができる。
ウィンドウの上部には、Webサーバに送信するHTTPプロトコルのコマンド(GETやPOSTなど)や接続先ホスト名、接続のためのプロトコル(HTTP、HTTPSなど)、接続に使用するユーザー・アカウント(匿名接続、基本認証、NTLM認証など)、Proxy設定などを指定することができる。パラメータをセットしてから[Go !]ボタンをクリックすると、指定されたWebサーバへ接続し、コマンドの送信とそれに対する応答が表示される。設定により([File]−[Log settings]メニュー)、通信記録をすべてテキスト・ファイルへ書き出しておくこともできる。
実際に接続した結果は次のようになる。
 |
||||||||||||||||||
| WFetchによるWebサーバへのアクセス例 | ||||||||||||||||||
| WFetchを使ってhttp://www.microsoft.com/へアクセスしてみたところ。送信したコマンドとそれに対するWebサーバからの応答が表示されている。 | ||||||||||||||||||
|
設定を変えることにより、Webサーバに対してさまざまなコマンドを送信したり、その結果を詳しく表示させたりできる。詳細についてはツールに付属のヘルプ・ファイルを参照していただきたい。![]()
| 関連リンク | ||
| [HOWTO] Wfetch による HTTP 接続のトラブルシューティング方法(マイクロソフト サポート技術情報) | ||
| IIS 6.0 Resource Kit Tools について(マイクロソフト サポート技術情報) | ||
この記事と関連性の高い別の記事
- Webアクセスをモニタする(Firefoxアドイン編)(TIPS)
- Windows XPのネットワークの診断ツールを利用する(TIPS)
- IE利用時のWebサーバ同時接続コネクション数を増やす(TIPS)
- Google Chromeブラウザのアドレスバーに「i」が表示される原因とその見つけ方(TIPS)
- IIS 6.0をWindows XPから管理する(TIPS)
このリストは、デジタルアドバンテージが開発した自動関連記事探索システム Jigsaw(ジグソー) により自動抽出したものです。

| 「Windows TIPS」 |
- Azure Web Appsの中を「コンソール」や「シェル」でのぞいてみる (2017/7/27)
AzureのWeb Appsはどのような仕組みで動いているのか、オンプレミスのWindows OSと何が違うのか、などをちょっと探訪してみよう - Azure Storage ExplorerでStorageを手軽に操作する (2017/7/24)
エクスプローラのような感覚でAzure Storageにアクセスできる無償ツール「Azure Storage Explorer」。いざというときに使えるよう、事前にセットアップしておこう - Win 10でキーボード配列が誤認識された場合の対処 (2017/7/21)
キーボード配列が異なる言語に誤認識された場合の対処方法を紹介。英語キーボードが日本語配列として認識された場合などは、正しいキー配列に設定し直そう - Azure Web AppsでWordPressをインストールしてみる (2017/7/20)
これまでのIaaSに続き、Azureの大きな特徴といえるPaaSサービス、Azure App Serviceを試してみた! まずはWordPressをインストールしてみる
|
|