| [Network] | |||||||||||
マップされた共有フォルダ名を変更する
|
|||||||||||
|
|||||||||||
| 解説 |
公開されている共有フォルダをドライブにマッピングして利用する場合、マッピングしたドライブにはサーバ名と共有名を組み合わせた、短い説明文が付けられる(Windows 2000の場合)。例えばサーバserver01のdata共有フォルダをX:ドライブにマップした場合、「'server01' の data」というコメントが付けられる(ドライブの[プロパティ]ダイアログの「ボリューム ラベル」フィールドで確認できる)。
|
しかしWindows XPやWindows Server 2003で同様にドライブのマッピングを行うと、サーバ・コメント(コンピュータの説明)も含めた、より長いコメントが付けられることがある(コンピュータの説明については関連記事を参照)。
例えば、以下のようなサーバ・コメント(コンピュータの説明)が付けられたサーバがあり、その共有フォルダをローカルのドライブにマップしてみるとする。
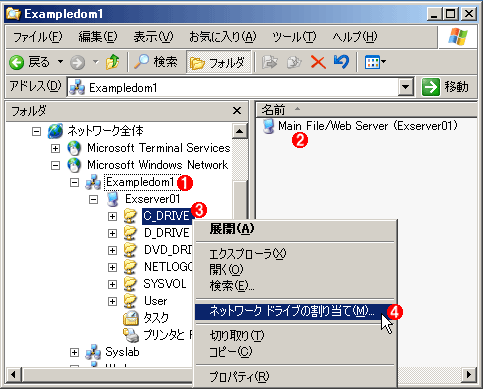 |
||||||||||||
| ネットワーク共有フォルダをマップする | ||||||||||||
| これはWindows Server 2003での例。公開されている共有フォルダを、ネットワーク・ドライブにマップしようとしているところ。 | ||||||||||||
|
マップ後のドライブの状態をエクスプローラで確認すると、ドライブに付けられた名前は「'コメント (サーバ名)' の 共有名」というふうに長くなっている(Windows 2000では「'サーバ名' の 共有名」)。
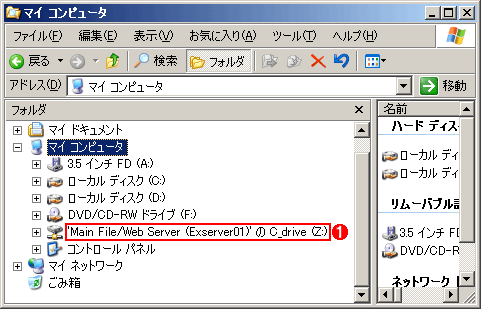 |
|||
| マップされたドライブ | |||
| ドライブの名前の部分(ドライブの説明部分)が長くなっており、どのサーバに接続しているのかが、すぐには分かりづらい。 | |||
|
この名前は長くて煩わしく、サーバ名がすぐには分かりづらいので、従来のWindows 2000のように、短い名前に変更したいと思う場合もあるだろう。このようなデフォルトの挙動を変更することはできないようだが、システムによって自動的に付けられた名前を手動で短い名前に変更することは可能である。
| 操作方法 |
マップされたドライブ名に付けられた名前は、実は簡単に変更することができる。単に名前部分をマウスで選択して[F2]キーを押すか、名前部分を右クリックしてポップアップ・メニューから[名前の変更]を選べばよい。
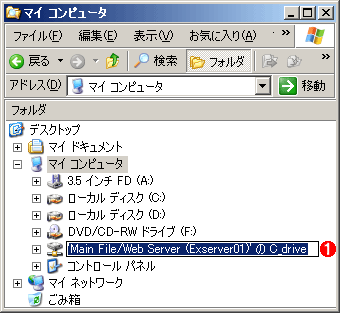 |
|||
| 名前の変更 | |||
| ドライブに付けられた名前は、通常のボリューム名と同様に、ユーザーが変更することができるので、分かりやすい名前に変えるとよい。 | |||
|
変更後は次のようになる。もっと短い名前や分かりやすい名前に変えることも可能である。![]()
 |
|||
| 短く変更された名前 | |||
| 慣れたユーザーならば、単に、サーバ名と共有名だけでも十分だろう。 | |||
|
この記事と関連性の高い別の記事
- 共有フォルダのサブフォルダをマップする(TIPS)
- ドライブ文字をマニュアルで指定する方法(TIPS)
- コマンド・プロンプトでファイル共有を管理する(TIPS)
- 管理者権限のあるコマンドプロンプトからマップしたドライブにアクセスする(TIPS)
- WSHでログオン時に共有フォルダを設定する(TIPS)
このリストは、デジタルアドバンテージが開発した自動関連記事探索システム Jigsaw(ジグソー) により自動抽出したものです。

| 「Windows TIPS」 |
- Azure Web Appsの中を「コンソール」や「シェル」でのぞいてみる (2017/7/27)
AzureのWeb Appsはどのような仕組みで動いているのか、オンプレミスのWindows OSと何が違うのか、などをちょっと探訪してみよう - Azure Storage ExplorerでStorageを手軽に操作する (2017/7/24)
エクスプローラのような感覚でAzure Storageにアクセスできる無償ツール「Azure Storage Explorer」。いざというときに使えるよう、事前にセットアップしておこう - Win 10でキーボード配列が誤認識された場合の対処 (2017/7/21)
キーボード配列が異なる言語に誤認識された場合の対処方法を紹介。英語キーボードが日本語配列として認識された場合などは、正しいキー配列に設定し直そう - Azure Web AppsでWordPressをインストールしてみる (2017/7/20)
これまでのIaaSに続き、Azureの大きな特徴といえるPaaSサービス、Azure App Serviceを試してみた! まずはWordPressをインストールしてみる
|
|





