| [System Environment] | |||||||||||
トラブル対策のためのコンピュータ情報を効率よく収集する
|
|||||||||||
|
|||||||||||
| 解説 |
システム管理者にとって胃が痛む仕事の1つに、クライアントPCのトラブル対策がある。コンピュータの専門家でないユーザーは、コンピュータを使っていて何かトラブルが起こると、自身では対処しようがないため、PCに詳しい身近なリーダー的存在の人や、ヘルプデスク、管理者などに助けを求めてくる。
トラブル対策の第一歩は、ユーザーのPCで何が起こっているか、状況を正しく把握することだ。しかしこれが簡単でない。OSのバージョン、Service Packのバージョン、ディスクやメモリのサイズ、インストールしているアプリケーション、ネットワークやIEの設定など、ユーザーのPCの状態を知りたいのだが、PCに詳しくないユーザーからこれらの情報を的確に聴取するのは難しい。各種オブジェクトのプロパティやコントロールパネルのアイテム、エクスプローラ、ときにはレジストリ・エディタを操作しないと調査できない情報もある。ユーザーのPCを実際に操作できるならまだよいが、遠隔地にいるユーザーと電話でやりとりするのは悪夢のような作業だ。
Windows XPには、このような場合に頼りになるユーティリティが標準で用意されている。「システム情報」(msinfo32.exe)と呼ばれるツールだ。
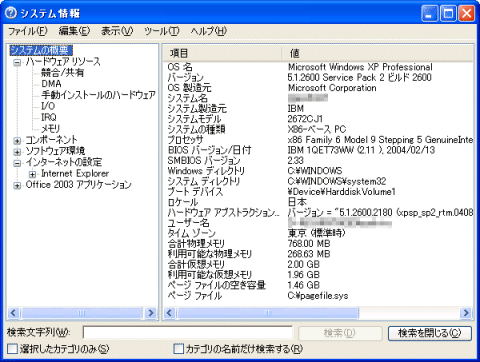 |
| 「システム情報」ツール |
| 「システム情報」を利用すれば、コンピュータの各種情報を簡単に収集できる。 |
「システム情報」ツール(以下msinfo32.exeと表記)は、ハードウェア環境からソフトウェア環境、インターネット設定まで、コンピュータに関するさまざまな情報を簡単に収集できる。またローカル・コンピュータだけでなく、離れた場所にあるコンピュータの情報をリモートで収集することも可能だ。必要なら、収集した情報をファイル(テキスト形式、XML形式)にエクスポートすることもできる。収集した情報をファイルにエクスポートしてもらい、メールなどで送ってもらえば、遠くにいるユーザーの状態も詳細に把握できるようになる。
| 操作方法 |
msinfo32.exeの初期バージョンは、Office 97に同梱された。現在でも、Officeアプリケーションの「バージョン情報」ダイアログ・ボックス([ヘルプ]−[バージョン情報]メニュー)には、[システム情報]というボタンがあり、これをクリックするとmsinfo32.exeが起動される。恐らく当初は、Officeのサポート支援ツールとして開発、同梱されたものと思われる。
msinfo32.exeは、現在ではWindows XPやWindows Server 2003で標準提供されており、Officeをインストールしなくても利用できる。プログラム・ファイルは、
%ProgramFiles%\Common Files\Microsoft Shared\MSInfo\msinfo32.exe
にある。[スタート]−[ファイル名を指定して実行]からなら、パスを指定しなくても“msinfo32”だけで起動できるが、コマンド・プロンプトではパスが通っていないので、フルパスでコマンド名を指定するか、start msinfo32として実行する必要がある。
インタラクティブに情報を参照する
msinfo32.exeを起動すると、左右2つに分かれたペインが表示される。このうち左側には情報の種類が階層表示され、ここから情報の種類を選択すると、右側のペインにその情報が表示されるしくみだ。情報のスキャンは、左側で項目をクリックした時点で実行され、一呼吸してから表示される。
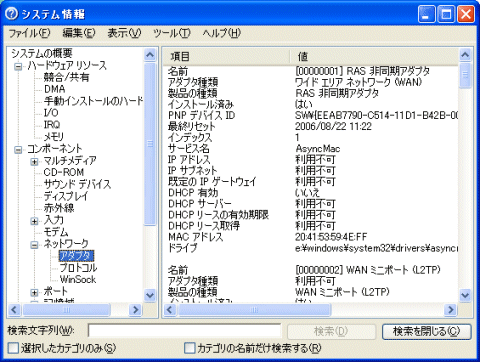 |
| インタラクティブな情報の確認 |
| 左側のツリーから項目をクリックすると、その情報がスキャンされ、右側のペインに結果が表示される。画面は[ネットワーク]−[アダプタ]を表示したところ。 |
リモート・コンピュータの情報をスキャンする
msinfo32.exeを実行するローカル・コンピュータの情報だけでなく、リモート・コンピュータの情報をスキャンすることも可能だ。これには、[表示]−[リモート コンピュータ]メニューを実行し、表示されるダイアログでリモート・コンピュータ名やIPアドレスを指定すればよい。
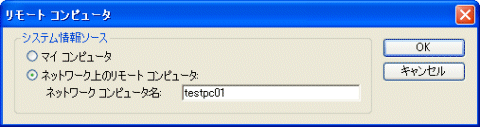 |
| [リモート コンピュータ]ダイアログ |
| [ネットワーク コンピュータ名]にスキャンしたいコンピュータの名前や、IPアドレスなどを指定する。 |
情報をファイルに書き出す
ウィンドウでインタラクティブに情報を参照する以外にも、スキャンした結果をファイルに保存することもできる。保存できるファイルの形式は2種類で、1つはテキスト・ファイル形式、もう1つは拡張子.nfoというXML形式のファイルである。
.nfoファイル形式で保存するには、[ファイル]−[上書き保存]メニューを実行する。すると見慣れた[名前を付けて保存]ダイアログが表示されるので、保存先フォルダとファイル名を指定する。すでにスキャンした情報があっても、ファイル保存前に再スキャンが実行され、その情報が保存される。すべての情報がスキャンされるので、保存が完了するまでに少々時間がかかる(手元のコンピュータでは30秒程度だった)。
すでに述べたとおり、.nfoファイルはXML形式なので、必要なら、自分で情報を加工して利用することも可能だろう。またmsinfo32.exeで.nfoファイルを開けば、ツリー表示をたどりながら(msinfo32.exeのユーザー・インターフェイスを利用して)、オフラインで情報を確認できる。
一方、テキスト・ファイルで保存するには、[ファイル]−[エクスポート]を実行し、表示される[名前を付けて保存]ダイアログで保存先フォルダとファイル名を指定する。この場合も、すべての情報が再スキャンされる。ただしテキスト・ファイルで保存した場合は、msinfo32.exeで開いて情報を参照することはできない。
コマンド・ラインでmsinfo32.exeを実行する
msinfo32.exeをコマンド・ライン(cmd.exe)から実行することもできる。これにより、バッチを利用した自動化が可能だ。またコマンド・ラインからオプションを指定して実行すると、一部の情報だけ(例えばシステムのサマリ情報のみ)を高速にスキャンするなどが可能になる。もちろん、リモート・コンピュータの情報もスキャンできるので、スクリプトを作成すれば、ネットワーク中のコンピュータの情報を、まとめてスキャンすることもできる。
例えば、リモートにある“testpc01”というコンピュータから、システムの概要情報をスキャンし、“testpc01.nfo”というファイルに情報を保存するには、コマンド・プロンプトで次のようにする(ただし冒頭で述べたとおり、msinfo32.exeにはpathが通っていないので注意すること)。
msinfo32 /computer testpc01 /nfo testpc01.nfo /categories +systemsummary |
そのほかのパラメータについては、msinfo32 /? で確認していただきたい。 ![]()
| 関連記事(Windows Server Insider) | ||
| Windows TIPS:ネットワークの診断ツールを活用する | ||
この記事と関連性の高い別の記事
- Windowsのsysteminfoコマンドでシステムの情報を収集する(TIPS)
- Windowsで起動時に自動実行される不要なプログラムを「見つける」方法(TIPS)
- NT 4.0のアプリケーション設定情報をWindows 2000に移行させる方法(TIPS)
- セキュリティ・パッチを適用する(1)(TIPS)
- インターネット非接続のWindows PCのセキュリティパッチ適用状況を、オフラインのMBSAで調査する(TIPS)
このリストは、デジタルアドバンテージが開発した自動関連記事探索システム Jigsaw(ジグソー) により自動抽出したものです。

| 「Windows TIPS」 |
- Azure Web Appsの中を「コンソール」や「シェル」でのぞいてみる (2017/7/27)
AzureのWeb Appsはどのような仕組みで動いているのか、オンプレミスのWindows OSと何が違うのか、などをちょっと探訪してみよう - Azure Storage ExplorerでStorageを手軽に操作する (2017/7/24)
エクスプローラのような感覚でAzure Storageにアクセスできる無償ツール「Azure Storage Explorer」。いざというときに使えるよう、事前にセットアップしておこう - Win 10でキーボード配列が誤認識された場合の対処 (2017/7/21)
キーボード配列が異なる言語に誤認識された場合の対処方法を紹介。英語キーボードが日本語配列として認識された場合などは、正しいキー配列に設定し直そう - Azure Web AppsでWordPressをインストールしてみる (2017/7/20)
これまでのIaaSに続き、Azureの大きな特徴といえるPaaSサービス、Azure App Serviceを試してみた! まずはWordPressをインストールしてみる
|
|





