| [System Environment] | |||||||||||||
システム全体で使用するCPU数を限定させる
|
|||||||||||||
|
|||||||||||||
| 解説 |
TIPS「プログラムの実行に使用するCPUを限定させる」では、プログラムの実行に使用するCPUを限定させる方法について解説した。この方法を利用すれば、マルチプロセッサ・システム上で不具合を起こすようなプログラムを、シングルプロセッサ・システムと同様の状態にして実行することができる。マルチスレッド対応しているけれども、テストなどが不十分で、マルチプロセッサの実機上で問題が発生するような場合に効果的な対策である。
だがこの方法では、ユーザー・アプリケーションをシングルプロセッサ環境で動作させることはできるが、OSに組み込んで使うようなソフトウェア(ミドルウェアなど)や、デバイス・ドライバなどに問題がある場合は対処できない。
このようなソフトウェアの場合は、システムの起動時からシングルCPUしか使用しないようにすればよい。システム全体のパフォーマンスは低下するかもしれないが、不具合を起こすよりはましであろう。本TIPSでは、システムで使用するプロセッサを限定させる(シングルプロセッサにする)方法について解説する。
| 操作方法 |
boot.iniに/numproc=オプションを指定する
マルチプロセッサやマルチコアCPUを使用していても、Windows OSで利用するプロセッサの数を1つに限定させるには、ブート構成ファイルboot.iniに、「/numproc=1」というオプションを設定すればよい(起動するOSのオプショの末尾に付け加える)。
- Windows 2000 の Boot.ini ファイルで使用可能なスイッチ オプション(マイクロソフト サポート技術情報)
- Windows XP および Windows Server 2003 の Boot.ini ファイルで使用可能なスイッチ オプション(マイクロソフト サポート技術情報)
- Boot.iniファイルで使用できるスイッチ オプションについて(マイクロソフト サポート技術情報)
boot.iniファイルを編集するには、TIPS「システムのブート情報ファイルBOOT.INIを編集する」を参照していただきたい。
Windows XPおよびWindows Server 2003の場合は、msconfigコマンドを利用するとよいだろう。[ファイル名を指定して実行]で「msconfig」と入力するとmsconfigコマンドが起動するので、[BOOT.INI]タブにある[詳細オプション]を利用する。
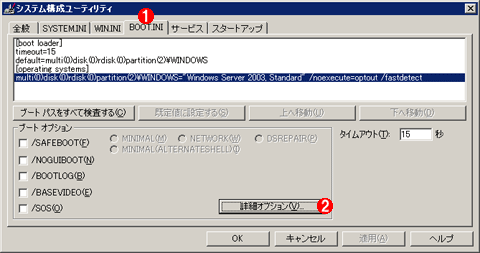 |
||||||
| msconfigによるboot.iniファイルの設定 | ||||||
boot.iniで使用するCPU数を限定させると、システム起動時から1 CPUしか使わないようになる。
|
使用するCPU数を限定させるには、/NUMPROC=オプションを有効にする。
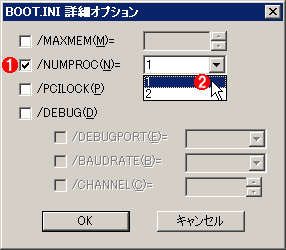 |
||||||
| 使用するCPU数を限定させるオプション | ||||||
これを設定すると、マルチプロセッサ・システムであっても、より少ない数のCPUしか使わなくなる。
|
[OK]をクリックして終了すると、システムの再起動を求めるダイアログが表示されるので、それを了承して再起動する。再起動後にタスク・マネージャで確認すると、CPUの数が1つ(もしくは設定した数)になっていることが確認できるだろう
Windows Vistaの場合
Windows Vistaではboot.iniファイルが廃止され、特別なバイナリ・ファイルを使ってブート情報を管理している。だがCPU数を限定させるオプションは、互換性のために用意されているmsconfigコマンドを使って行えるようになっている。使い方はWindows Server 2003やWindows XPのmsconfigとほぼ同じである。
msconfigを起動し、[ブート]タブにある[詳細オプション]ボタンをクリックする。そして[プロセッサの数]というチェックボックスをオンにし、ドロップダウン・リストから[1]を選択すればよい。![]()
この記事と関連性の高い別の記事
- Windowsでプログラムの実行に使用するCPUを限定させる(プロセッサアフィニティマスクを設定する)(TIPS)
- システムのブート情報ファイルBOOT.INIを編集する(TIPS)
- 起動時のWindowsロゴ表示を省略し、起動時間を短縮する(TIPS)
- Windows 8/8.1で自動起動されるスタートアッププログラムを無効化する(TIPS)
- フロッピー・ディスクからWindows OSを起動する(TIPS)
このリストは、デジタルアドバンテージが開発した自動関連記事探索システム Jigsaw(ジグソー) により自動抽出したものです。

| 「Windows TIPS」 |
- Azure Web Appsの中を「コンソール」や「シェル」でのぞいてみる (2017/7/27)
AzureのWeb Appsはどのような仕組みで動いているのか、オンプレミスのWindows OSと何が違うのか、などをちょっと探訪してみよう - Azure Storage ExplorerでStorageを手軽に操作する (2017/7/24)
エクスプローラのような感覚でAzure Storageにアクセスできる無償ツール「Azure Storage Explorer」。いざというときに使えるよう、事前にセットアップしておこう - Win 10でキーボード配列が誤認識された場合の対処 (2017/7/21)
キーボード配列が異なる言語に誤認識された場合の対処方法を紹介。英語キーボードが日本語配列として認識された場合などは、正しいキー配列に設定し直そう - Azure Web AppsでWordPressをインストールしてみる (2017/7/20)
これまでのIaaSに続き、Azureの大きな特徴といえるPaaSサービス、Azure App Serviceを試してみた! まずはWordPressをインストールしてみる
|
|





