| [User Interface] | |||||||||||
Office文書にパスワードを設定する
|
|||||||||||
|
|||||||||||
| 解説 |
企業機密やプライバシー情報などといった典型的なものから、ちょっとした業務文書に至るまで、関係者にだけ公開し、無関係の人には開示したくない情報は少なくない。ファイル・サーバ上にある共有ファイルなら、ファイルのアクセス権を設定することで解決できるし、より抜本的な情報漏えい対策として、サードパーティから販売されているファイル暗号化ソフトウェアを利用する方法もある。しかし電子メールの添付ファイルとして第三者に送信することを考えると、プラットフォームの整備が前提となるこれらの方法を広く採用するのは困難だ。
完全性については十分とはいえないが、ファイルにパスワードを設定するという原始的な方法は、非常に手軽である。特定のパスワードを知っている人だけがファイルを開いたり、編集したりできるようにするわけだ。仮に機密情報を含む文書ファイルが、本来は情報を開示したくない第三者に転送されたとしても、正しいパスワードがセットで提供されなければ、ファイルは簡単には開けなくなる。
Officeには、Office自体の機能として、文書ファイルにパスワードを設定する機能がある。この機能を使えば、文書に簡単にパスワードを設定し、簡易なファイル保護を実施できる。
| 操作方法 |
パスワードの設定は、Officeアプリケーションでファイルを保存するときに、オプションでパスワードを指定するか、文書の編集中に[ツール]−[オプション]メニューを実行し、表示される[オプション]ダイアログの[セキュリティ]タブで設定するだけだ。編集部で調査したところ、Word 2003/2007、Excel 2003/2007、Power Point 2003/2007でパスワード指定オプションを選択できることを確認した。
具体的には、[ファイル]−[名前を付けて保存]メニューを実行し、表示される[名前を付けて保存]ダイアログ・ボックスにある[ツール]のドロップダウンのメニューから[全般オプション]もしくは[セキュリティオプション]を選ぶ。これは、使用しているファイルの種類によって名称が異なる。
なお、Officeバージョンによって、[ツール]ボタンのある場所が違うのでよく確認してもらいたい。以下はExcel 2003とExcel 2007の例である。
| <Excel 2003> | |||
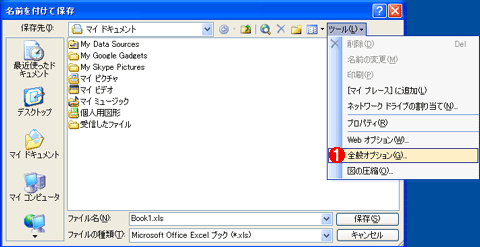 |
|||
| <Excel 2007> | |||
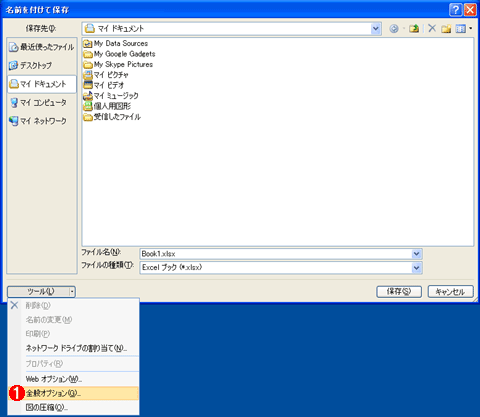 |
|||
| Excel 2003(上)とExcel 2007(下)の[名前を付けて保存]ダイアログ | |||
| Office文書にパスワードを設定するには、[名前を付けて保存]ダイアログの[ツール]ボタンをクリックし、[全般オプション]または[セキュリティオプション]を実行する。 | |||
|
すると次のようなダイアログが表示され、指定するパスワードの入力が求められる。ここで[読み取りパスワード]は、このファイルを開くときに要求されるパスワード、[書き込みパスワード]はファイルを上書きするときに要求されるパスワードである。従って[書き込みパスワード]だけを指定した場合、ファイルの上書きはパスワードで制限できるが、ファイルを読み取ることはだれでもできる。
| <Excel 2003> | ||||||
 |
||||||
| <Excel 2007> | ||||||
 |
||||||
| パスワードの設定 | ||||||
| 上はExcel 2003、下はExcel 2007の画面。ここでフォイルに設定するパスワードを指定する。 | ||||||
|
後は通常どおりにファイルを保存する。読み取りパスワード設定されたファイルを開こうとすると、ファイルを開く直前に次のようなダイアログが表示されるようになる。ここで正しいパスワード(設定されているパスワード)を入力しなければ、ファイルを開くことはできない。
 |
| パスワードの要求 |
| 指定されたパスワードを正しく入力しなければ、ファイルを開くことはできない。 |
たとえ、ファイルを複製したりファイル名を変更したりしても、パスワード設定自体は変更されないので、設定されているパスワードを正しく入力しなければファイルは操作できない。ただし、設定したパスワードを忘れてしまうと自分も操作できなくなってしまうので注意すること。
|
なお、今回のOfficeのように、アプリケーション自体でパスワードをかけることができない場合は、ファイルをZip圧縮して、圧縮ファイルにパスワードを設定する方法がある。この詳細については、関連記事を参照されたい。![]()
この記事と関連性の高い別の記事
- ドメインのユーザー・パスワードを変更する(TIPS)
- Google Chromeに保存されているWebサイトのIDとパスワードの情報を確認する(TIPS)
- 「パスワードの複雑性」の要件(TIPS)
- オートコンプリートの「パスワード保存」ダイアログを理解する(TIPS)
- リモート・デスクトップのショートカットに保存されたパスワードを削除する(TIPS)
- Outlookのデータ・ファイルにパスワードを設定する(TIPS)
- パスワードの有効期間を無期限にする(TIPS)
- 安全性の高いランダムなパスワードを生成し、パスワードを変更する(TIPS)
- Windows XPにネットワーク接続できない(TIPS)
- パスワードを忘れたWindows OSにログオン(サインイン)する(TIPS)
このリストは、デジタルアドバンテージが開発した自動関連記事探索システム Jigsaw(ジグソー) により自動抽出したものです。

| 「Windows TIPS」 |
- Azure Web Appsの中を「コンソール」や「シェル」でのぞいてみる (2017/7/27)
AzureのWeb Appsはどのような仕組みで動いているのか、オンプレミスのWindows OSと何が違うのか、などをちょっと探訪してみよう - Azure Storage ExplorerでStorageを手軽に操作する (2017/7/24)
エクスプローラのような感覚でAzure Storageにアクセスできる無償ツール「Azure Storage Explorer」。いざというときに使えるよう、事前にセットアップしておこう - Win 10でキーボード配列が誤認識された場合の対処 (2017/7/21)
キーボード配列が異なる言語に誤認識された場合の対処方法を紹介。英語キーボードが日本語配列として認識された場合などは、正しいキー配列に設定し直そう - Azure Web AppsでWordPressをインストールしてみる (2017/7/20)
これまでのIaaSに続き、Azureの大きな特徴といえるPaaSサービス、Azure App Serviceを試してみた! まずはWordPressをインストールしてみる
|
|





