| [System Environment] | ||||||||||||
Java VMをインストールする方法
|
||||||||||||
|
||||||||||||
| 解説 |
Java VM(Virtual Machine)は、Javaプログラムの実行環境で、Sun Microsystemsなどから無償で配布されている。
|
Windows 2000 SP3までのWindows OSでは、Microsoftが実装したJava VMである「Microsoft VM(Microsoft Java VM)」がデフォルトでインストールされていたが、MicrosoftとSun Microsystemsの間でライセンス問題が生じたことから、Windows 2000 SP4以降(Windows XP SP1では一時的にインストールされた)ではMicrosoft VMが標準で同梱されなくなってしまった。
ただし現在でも、Microsoft Visual J++やMicrosoft SDK for Javaなどの開発環境で作成したアプリケーションでは、Microsoft VMが再配布可能となっている。そのため、これらの環境で開発されたアプリケーションとともにMicrosoft VMを入手し、インストールすることも可能だ。とはいえMicrosoftとSun Microsystemsの和解の結果、Microsoft VMのサポートは2007年12月31日で終了することになっており、それ以後は脆弱性が発見されても修正されることはなくなるので、新規にJava VMをインストールする場合は、Microsoft VMではなく、Sun Microsystemsなどが提供しているJava VMをインストールした方がよい。
またすでにMicrosoft VMがインストールされている場合でも、2007年12月31日にサポートが終了してしまうので、Microsoft VMを削除し、新たにSun Microsystemsなどが提供しているJava VMをインストールした方が安全だ。なおMicrosoft VMをシステムから削除する方法は、TIPS「Microsoft Java VMを手動で削除する方法」を参照していただきたい。
本TIPSでは、Sun Microsystemsが提供しているJava VMをインストールする方法について解説する。
| 操作方法 |
JREをインストールする
ここでは、Java VMとして最も一般的なSun Microsystemsが提供しているJava VMをインストールする方法を紹介する。Sun Microsystemsは、Java VMをツールとセットで「Java Runtime Environment(JRE)」として無償で提供しており、Java.comのWebサイトからダウンロード可能だ。
Windows OS向けとして、「Windows (インストール)」「Windows (オフラインインストール)」の2種類が提供されている。
Windows (インストール)版は、最初に最低限のファイル(JRE 6 Update 2で約380Kbytes)をダウンロードし、その後に必要なファイルをインターネットから順次ダウンロードしながら、セットアップを行うものである。インストール時にインターネット接続が必要になるが、インターネット接続回線の帯域が狭いような場合は、ダウンロードする総ファイル容量が小さくなるため、結果的にインストールが早く完了する可能性がある。ただし企業において、大量のPCに対して展開する場合は、すべてのPCがファイルをダウンロードすることになるため、ネットワーク帯域を圧迫することになるので注意が必要だ。
企業で大量のPCに展開するような場合は、Windows (オフラインインストール)版をダウンロードし、イントラネットで配布してインストールするとよい。こちらは、インストールに必要なファイルがすべて含まれているため、ファイル・サイズが約14Mbytesと大きくなってしまうが、オフライン状態でもインストールが可能だ。
ここからは、JRE 6 Update 2のWindows (オフラインインストール)版によるインストールのポイントを解説する。前述のWebページの[ダウンロード]ボタンをクリックし、インストール・ファイルをダウンロードする。
「jre-6u2-windows-i586-p-s.exe」をクリックすると、インストール・ウィザードが起動する。この際、FirefoxなどのWebブラウザが起動している場合は、閉じるように指示されるので、事前に閉じておいた方がよい。
 |
|||
| JREのインストール・ウィザードの最初の画面 | |||
| [使用許諾契約を表示]ボタンをクリックし、使用許諾契約を読んだうえで、[同意する]ボタンをクリックする。 | |||
|
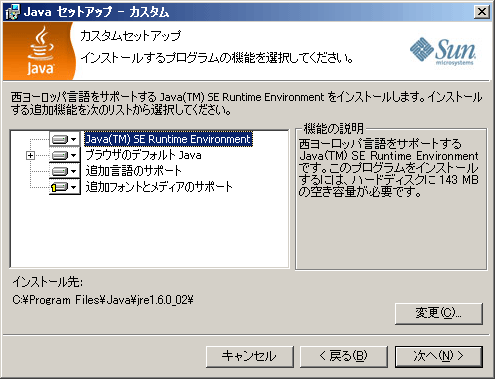 |
| 詳細設定パネルの画面 |
| [詳細設定パネルを表示]をチェックすると、この画面が表示される。インストールするコンポーネントの選択やインストール先の変更ができる。コンポーネントの選択は、よほどの理由がない限り、デフォルトのままにしておいた方がよい。 |
ウィザードを進めると、Internet Explorer用Googleツール・バーがインストールされていない場合は、同時にInternet Explorer用Googleツール・バーのインストールを行うかどうかを確認する画面となる。デフォルトでは、Googleツール・バーがインストールされる設定(チェックが付いている)となっているので、不要ならばチェックを外すこと。[OK]ボタンをクリックすると、インストールが開始される。
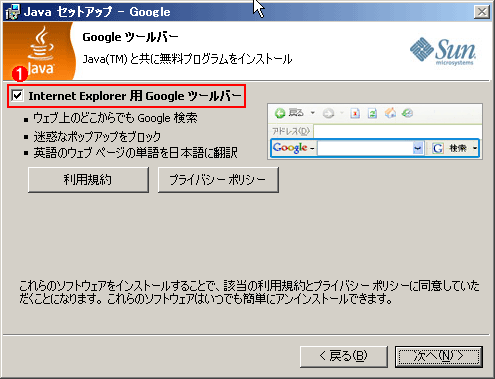 |
|||
| Googleツール・バーのインストールの有無を確認する画面 | |||
| JRE 6では、Internet Explorer用のGoogleツール・バーも同梱されており、同時にインストールすることが可能だ。不要な場合はチェックを外す。 | |||
|
PCの性能にもよるが、Googleツール・バーをインストールしなければ、JREのインストールは1分程度だ。最後に[完了]ボタンをクリックすればインストールは終了する。システムの再起動は不要だ。なおJREのアンインストールは、[コントロール パネル]−[アプリケーション/プログラムの追加と削除]で行える。
Java VMのインストールの確認
Java VMがシステムにインストールされているかどうかを確認するには、以下のページにある[インストール状況の確認]というリンクをクリックすればよい。
正しくインストールされていると、Java Runtimeのベンダやバージョンなどの情報が表示される。![]()
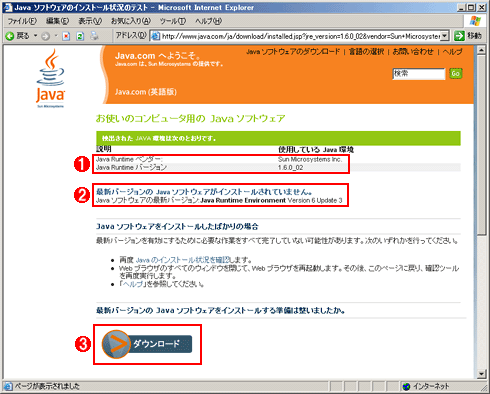 |
|||||||||
| JREのインストール状況を確認した結果の画面 | |||||||||
| Java.comの上記のWebページを開くことで、Java Runtimeのベンダやバージョンを確認することができる。 | |||||||||
|
この記事と関連性の高い別の記事
- Microsoft Java VMを手動で削除する方法(TIPS)
- 古いバージョンのJava Runtime Environmentはアンインストールしてもよい(TIPS)
- セキュリティ攻撃阻止のためにWebブラウザでJavaを無効化する(TIPS)
- WindowsでJava Runtime Environment(JRE)のバージョンを調べる(TIPS)
- WindowsでJRE(Java SE)をインストール/更新する場合は旧版や64bit版に注意(TIPS)
このリストは、デジタルアドバンテージが開発した自動関連記事探索システム Jigsaw(ジグソー) により自動抽出したものです。

| 「Windows TIPS」 |
- Azure Web Appsの中を「コンソール」や「シェル」でのぞいてみる (2017/7/27)
AzureのWeb Appsはどのような仕組みで動いているのか、オンプレミスのWindows OSと何が違うのか、などをちょっと探訪してみよう - Azure Storage ExplorerでStorageを手軽に操作する (2017/7/24)
エクスプローラのような感覚でAzure Storageにアクセスできる無償ツール「Azure Storage Explorer」。いざというときに使えるよう、事前にセットアップしておこう - Win 10でキーボード配列が誤認識された場合の対処 (2017/7/21)
キーボード配列が異なる言語に誤認識された場合の対処方法を紹介。英語キーボードが日本語配列として認識された場合などは、正しいキー配列に設定し直そう - Azure Web AppsでWordPressをインストールしてみる (2017/7/20)
これまでのIaaSに続き、Azureの大きな特徴といえるPaaSサービス、Azure App Serviceを試してみた! まずはWordPressをインストールしてみる
|
|





