| [System Environment] | ||||||||||||
グループ・ポリシーでタスク・マネージャの起動をブロックする
|
||||||||||||
|
||||||||||||
| 解説 |
Windowsが起動している状態で、[CTRL]+[ALT]+[DEL]キーを押すと、デスクトップが切り替わり、[Windowsのセキュリティ]ダイアログが立ち上がる(Windows XPで[ようこそ画面]を表示する設定では、[CTRL]+[ALT]+[DEL]キーでタスク・マネージャが起動する)。ここでは、ログオン情報として、ログオンしているユーザー名やログオンした日付などが確認可能だ。また、このダイアログにある[タスク マネージャ]ボタンによって、容易にタスク・マネージャを起動することもできる。
タスク・マネージャでは、現在Windows上で実行されているタスクの状態を確認したり、強制終了させたりできる。同様にプロセスについても、確認や強制終了が可能となっている。単に状態を確認するだけならば、ユーザーに操作を許しても問題ないだろう。しかしタスク・マネージャを使うことで、タスクやプロセスが強制終了できるため、例えばウイルス対策ソフトウェアを強制終了してしまうといったことも可能だ。そのため、セキュリティ上の問題を引き起こしてしまったり、障害発生の原因になったりすることがある。
通常のWindowsの利用において、一般のユーザーがタスク・マネージャを操作しなければならないケースは少ない。Active Directory環境ならば、グループ・ポリシー機能を使ってタスク・マネージャの起動の可否が制御可能できる。設定されたポリシーは、クライアントが起動するときや、ユーザーがシステムにログオンするときなどに適用される。
| 操作方法 |
Active Directory環境の場合
Active Directory環境ならば、管理者権限でログオンし、適用したいActive Directoryのグループ・ポリシーを選択した上で、グループ・ポリシー管理コンソールを起動する。グループ・ポリシー管理コンソールの使い方は、「TIPS:グループ・ポリシー・エディタの使用法」を参照のこと。
[ユーザーの構成]−[管理用テンプレート]−[システム]−[Ctrl+Alt+Delオプション](Windows 2000の場合は、[ログオン/ログオフ])を選択し、[タスク マネージャを削除する](Windows 2000の場合は、[タスク マネージャを無効にする])を「有効」にする。
 |
||||||
| グループ・ポリシー管理コンソールによる設定 | ||||||
| グループ・ポリシーを設定することで、タスク・マネージャの起動をブロックすることができる。 | ||||||
|
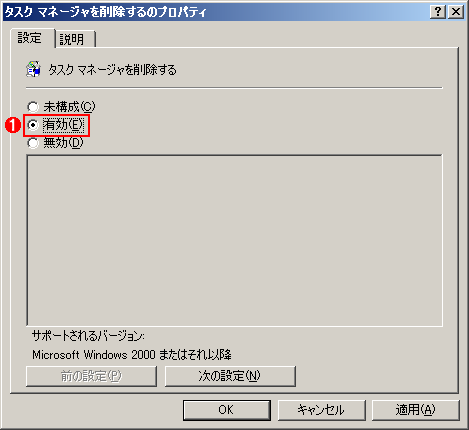 |
|||
| [タスク マネージャを削除する]の設定画面 | |||
| このポリシーを有効にすることで、タスク・マネージャを開けなくすることができる。 | |||
|
このポリシーがクライアント・コンピュータで反映されると、[Windowsのセキュリティ]ダイアログの[タスク マネージャ]ボタンがグレーアウトして選択できなくなる(ポリシーの適用には、再ログオンが必要)。また[ファイル名を指定して実行]でタスク・マネージャ(taskmgr.exe)を起動しようとしても、「タスク マネージャは管理者によって使用不可にされています。」という警告ダイアログが表示され、起動できない(そのほか、[CRTL]+[SHIFT]+[ESC]キーなどの方法によるタスク・マネージャの起動も禁止される)。これにより、ユーザーはタスク・マネージャが起動できなくなり、タスクやプロセスの削除などが不可能になる。
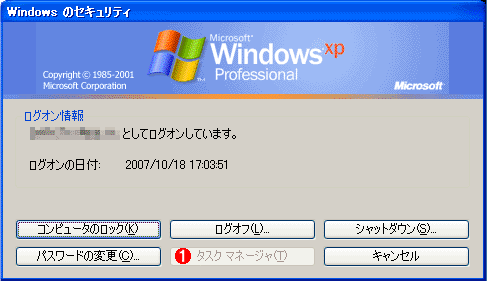 |
|||
| ポリシー設定後の[Windowsのセキュリティ]ダイアログ | |||
| ポリシーを設定すると[タスク マネージャ]ボタンがグレーアウトして選択できなくなる。 | |||
|
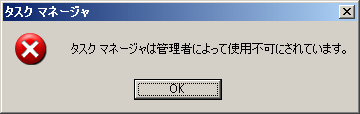 |
| ポリシー設定後にタスク・マネージャを起動した際の警告ダイアログ |
| ポリシーを設定後、[ファイル名を指定して実行]でタスク・マネージャ(taskmgr.exe)を起動しようとしても、この警告ダイアログが表示され、タスク・マネージャは起動できない。 |
非Active Directory環境の場合
グループ・ポリシーが利用できない場合(Active Directoryを導入していない場合)は、コンピュータごとにローカル・コンピュータ・ポリシーで同様の設定を行うことで、タスク・マネージャの起動を抑制できる。ただし、ユーザーに管理者権限を与えている場合は、設定を戻すことで、タスク・マネージャの起動が可能になってしまうので注意が必要だ。![]()
この記事と関連性の高い別の記事
- Server Coreでコマンド・プロンプトを表示させる(TIPS)
- タスク・マネージャのパフォーマンス・タブの見方(Windows 8/Windows Server 2012編)(TIPS)
- Windows 8/8.1で自動起動されるスタートアッププログラムを無効化する(TIPS)
- 現在ログオン中のユーザー名を調べる(TIPS)
- Ctrl+Alt+Delでセキュリティ・ダイアログを表示させる(TIPS)
このリストは、デジタルアドバンテージが開発した自動関連記事探索システム Jigsaw(ジグソー) により自動抽出したものです。

| 「Windows TIPS」 |
- Azure Web Appsの中を「コンソール」や「シェル」でのぞいてみる (2017/7/27)
AzureのWeb Appsはどのような仕組みで動いているのか、オンプレミスのWindows OSと何が違うのか、などをちょっと探訪してみよう - Azure Storage ExplorerでStorageを手軽に操作する (2017/7/24)
エクスプローラのような感覚でAzure Storageにアクセスできる無償ツール「Azure Storage Explorer」。いざというときに使えるよう、事前にセットアップしておこう - Win 10でキーボード配列が誤認識された場合の対処 (2017/7/21)
キーボード配列が異なる言語に誤認識された場合の対処方法を紹介。英語キーボードが日本語配列として認識された場合などは、正しいキー配列に設定し直そう - Azure Web AppsでWordPressをインストールしてみる (2017/7/20)
これまでのIaaSに続き、Azureの大きな特徴といえるPaaSサービス、Azure App Serviceを試してみた! まずはWordPressをインストールしてみる
|
|





