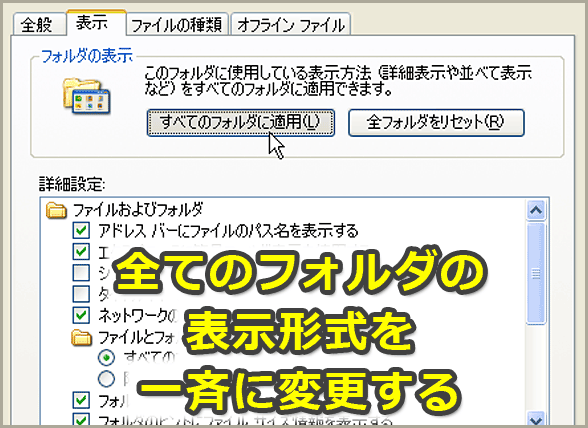エクスプローラーで全てのフォルダの表示形式を一斉に変更する方法【Windows OS】:Tech TIPS
Windows OSでは、フォルダごとに最適とされる表示形式が初期値として設定されており、変更結果も個々のフォルダごとに別々に記憶される。しかし、既定値と異なる表示形式を多用する場合、任意のフォルダに設定した表示形式の指定を、一度に全てのフォルダに適用することが可能だ。その方法は?
対象OS:Windows 95/Windows 98/Windows 98 SE/Windows Me/Windows NT/Windows 2000 Professional/Windows XP Professional/Windows XP Home Edition、Windows 2000 Server/Windows 2000 Advanced Server
Windows OSのシェルであるエクスプローラーは、フォルダごとにウィンドウの位置やサイズ、表示形式を別々に記憶するようになっている。記憶が行われるタイミングは、ウィンドウを閉じたときである。クローズボックス(ウィンドウのタイトルバーの右端にある[×]ボタン)のクリックなどの操作によってウィンドウを閉じると、その時点の表示状態がそのフォルダに対して保存される。
初期設定では、大きなアイコンを使用してファイルやフォルダの名前だけを表示するようになっており、ファイルサイズや日付の情報は、個別にプロパティ画面を表示させるか、あるいはクリックして選択した際に、ウィンドウの左側のペインに表示される詳細情報を参照する必要がある(デフォルト時。設定によっては、このペインは表示されない)。
エクスプローラーの[表示]メニューを使用すれば、個別に表示形式を変更することは可能である(デフォルトの大きなアイコン表示から、詳細表示など)。しかし特定の表示形式(例えば[詳細])を常用したいという場合に、フォルダごとに表示形式の設定をいちいち変更して、その都度ウィンドウを閉じて設定を記憶させるというのは極めて煩雑である。
表示形式を一括して変更したければ、全てのフォルダの表示形式を任意のフォルダに設定された表示形式で揃える機能が用意されている。本Tech TIPSでは、その使い方を紹介する。
全てのフォルダの表示形式を一斉に変更する方法
まず、どこか適当なフォルダのウィンドウを表示させ、表示形式を好みに合わせて設定する。次に、メニューバーから[ツール]−[オプション]を選択し、[表示]タブに移動する。
![エクスプローラーの[ツール]−[オプション]ダイアログにある[表示]タブ](https://image.itmedia.co.jp/ait/articles/0212/21/wi-264chndefview001.png)
エクスプローラーの[ツール]−[オプション]ダイアログにある[表示]タブ
変更したい表示形式を持ったフォルダを選択してオプションを表示し、ここで指示すれば、その表示形式が全てのフォルダに適用されるようになる。
(1)ここをクリックすると、全てのフォルダの表示形式が、現在表示中のフォルダに揃えられる。
(2)ここをクリックすると、全てのフォルダの表示形式が、Windows OSの初期値に戻される。
(3)ここには、表示形式に関する詳細設定項目が並んでいる。例えば、拡張子の表示や、隠し属性の付いたファイルの表示を行うには、ここでの設定項目を個別に変更する。
(4)ここをクリックすると、[詳細設定]に表示されている設定項目の内容が、Windows OSの初期値に戻される。
このダイアログには、[すべてのフォルダ設定に適用]([現在のフォルダ設定を使用]と表示される場合もある)というボタンがある。これをクリックすると、現在表示されているフォルダに適用されている表示形式が、ほかの全てのフォルダにも適用され、以後全てのフォルダが同じ表示形式で表示されるようになる。
この場合の適用対象は、単に個々のフォルダにとどまらず、[マイ コンピュータ][マイ ネットワーク][コントロールパネル]にも及ぶ。
なお、この手順によって表示形式を変更した後も、フォルダごとの設定記憶機能は有効である。そのため、最初に前記の手順によって全てのフォルダを同じ表示形式に揃えた後で、異なる表示形式を使用したい特定のフォルダについて、個別に設定を変更することも可能だ。その際の設定記憶がウィンドウを閉じたタイミングで行われる点については、特に違いはない。
Internet Explorer 4.0によるシェル統合が必要
上記の機能が利用できるのは、Internet Explorer 4.0でシェルとブラウザが統合され、ユーザーインターフェイスにHTML表示が取り入れられた場合に限られる。
もっとも、この条件に該当しないケースは、極めて少ないと考えてよい。まず、Windows 98/98SE/Me/2000/XPは標準状態で利用できる。一方、Windows 95/NTについては、Internet Explorer 4.0をシェル統合モードでインストールすることで利用可能になる。
■この記事と関連性の高い別の記事
- エクスプローラの[詳細]表示をカスタマイズする(TIPS)
- Windowsのエクスプローラで目的のフォルダだけを開く(TIPS)
- 最近よく使っているフォルダへ素早く移動する(TIPS)
- Webページの仕事妨害攻撃に対処する方法(TIPS)
- 任意のウィンドウを選んで素早くタイル表示する(TIPS)
Copyright© Digital Advantage Corp. All Rights Reserved.