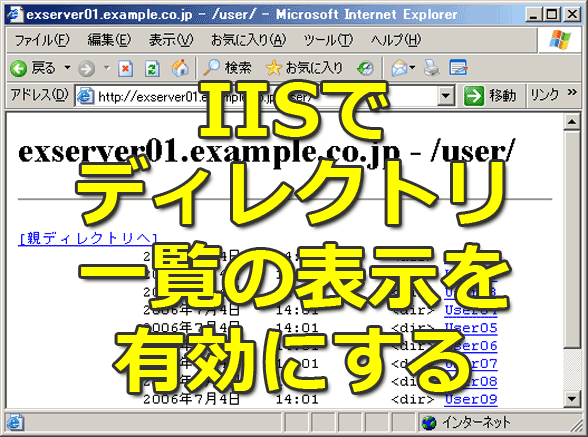IISでディレクトリ一覧の表示を有効にする【Windows OS】:Tech TIPS
IISでは、フォルダ中にdefault.htmなどのデフォルトHTMLファイルが存在すると、その内容が表示される。だがデフォルトHTMLファイルが存在しないとエラーとなる。場合によっては、エクスプローラのように、フォルダ内容の一覧を表示させたいことがある。IISのディレクトリの参照機能を有効にすると、デフォルトHTMLファイルの存在とは関係なく、常にフォルダの内容一覧が表示される。
対象OS:Windows 2000 Server/Windows Server 2003
「デフォルトのHTMLファイル」「既定のコンテンツページ」とは
IISのWebサーバでは、フォルダ内にデフォルトのHTMLファイル(IISでは「既定のコンテンツ ページ」という)が置かれている場合、その内容が自動的に表示される。例えば、Webブラウザで「http://localhost/doc/」というフォルダを表示させた場合、このフォルダ中に「default.htm」「index.htm」などというファイルが存在すると、その内容が自動的に表示される。ユーザーは「http://localhost/doc/default.htm」というふうに、ファイル名まで指定する必要はない。
ディレクトリ内のファイル一覧を表示させたい
だが、場合によっては、このようなデフォルトのファイルを表示させるのではなく、単にそのフォルダ中に含まれるファイル/フォルダ名の一覧が表示される方が便利な場合もある。このようにWebサーバが設定されていると、ちょうどエクスプローラで操作しているのと同じように、ユーザー自身が自由にファイルやフォルダを探したり、内容にアクセスしたりできる。
このような使い方は、ファイルサーバで公開しているのと同じフォルダを、Webサーバ経由でも公開するような場合に便利である。例えば、以下は各ユーザーのホームフォルダをWebサーバ経由でも公開している場合の例である。エクスプローラが利用できないような環境(例:リモートからの接続など)でも、Webサーバ経由でファイルにアクセスできる。
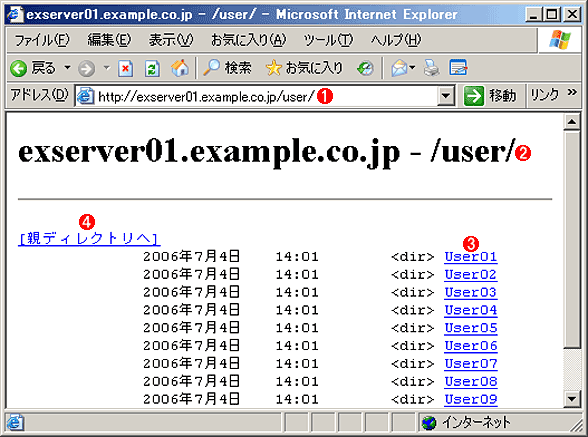
ディレクトリの参照を有効にしたWebサイトの例
ここでは、ユーザーのフォルダであるC:\Userフォルダの内容を、そのままWebサーバ経由でも参照できるようにしている。Webブラウザ経由でもアクセスできるので、特にリモートからのアクセスが容易になるし、例えばHTMLコンテンツの作成テストなどでも便利に利用できる。
(1)URLの最後は/userという(仮想)フォルダ名で終了している。ディレクトリの参照が有効になっていると、そのフォルダの一覧が表示される。
(2)現在のフォルダ。
(3)これらをクリックすると、フォルダ階層をたどることができる。
(4)これをクリックすると、1つ上の階層へ上がることができる。
IISでは、このように、フォルダの内容をそのままWebクライアントに公開することを「ディレクトリの参照」と呼んでいる。デフォルトではこの機能は無効になっており、フォルダ中に特定のファイル(default.htm、default.asp、index.htm、iisstart.htmのいずれか)が存在しない場合はエラーとなる。だがディレクトリの参照を有効にすると、エラーではなく、このようなフォルダの一覧が表示される。本Tech TIPSでは、ディレクトリの参照を有効にする方法について解説する。
IISでディレクトリ一覧の表示を有効にする
IISのWebサイトでディレクトリの参照を有効にするには、IISの管理ツールでサイトや仮想ディレクトリ、フォルダのプロパティ画面を開き、[ディレクトリ]タブを選択する。ただしこのタブ名は、Webサイトの場合は[ホーム ディレクトリ]、仮想ディレクトリの場合は[仮想ディレクトリ]となっている。
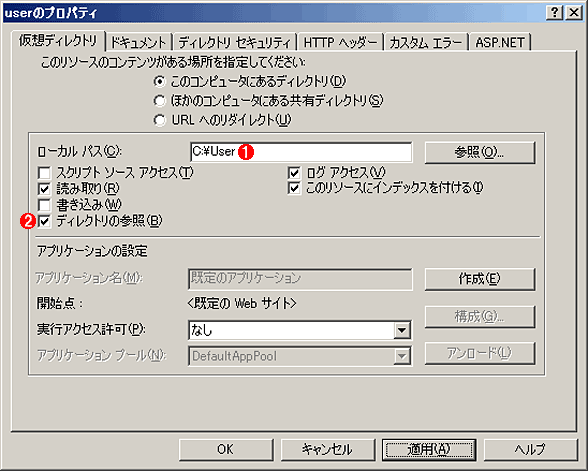
ディレクトリの参照を有効にする
ディレクトリの参照は、IISのWebサイトや仮想ディレクトリ、実フォルダなどで、個別に有効化できる。単にファイルサーバの内容をそのまま公開しているようなフォルダで利用するとよい。
(1)対象となるフォルダ。
(2)これをオンにすると、ディレクトリの参照が有効になる。
この画面にある[ディレクトリの参照]というチェックボックスをオンにすると、ファイル/フォルダ名の参照が有効になる。ただしこれを有効にすると、デフォルトのHTMLファイル(default.htmやindex.htmなど)が存在していても無視され、ファイル名の一覧が表示されるだけである。必要ならば、ユーザー自身がdefault.htmファイルをクリックして、内容を表示させるとよい。
このディレクトリの参照機能は、IISのWebサイトや仮想ディレクトリ、実フォルダなどでそれぞれ個別に設定できるので、適宜設定する。
セキュリティ上の注意点
上記のような方法でフォルダを公開する場合、認証機能を有効にしていないIISでは(匿名アクセスが有効になっている場合は)、すべてのユーザーからアクセスできることになるので注意が必要だ。必要ならば、ファイルサーバ側で適切なアクセス権を設定するか(IISからのアクセス時には、「IUSR_XXXXX」といった、特別なユーザー名からのアクセスになる)、IPアドレスやドメイン名によるアクセス制限、もしくはユーザー認証によるアクセス制限などを設定しておく。またセキュリティのため、イントラネット用途でのみ利用するのがよいだろう。
■この記事と関連性の高い別の記事
Copyright© Digital Advantage Corp. All Rights Reserved.