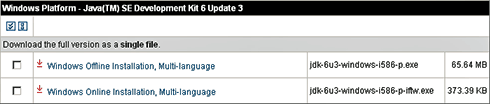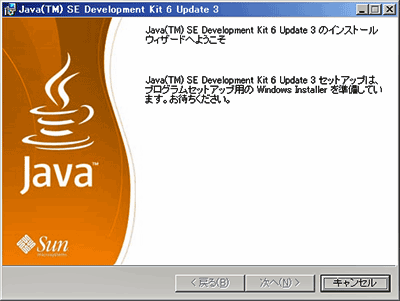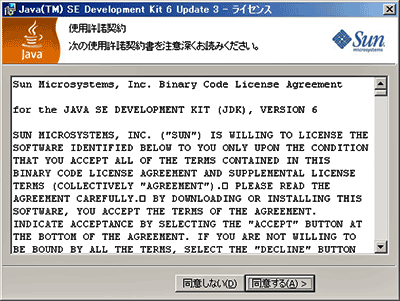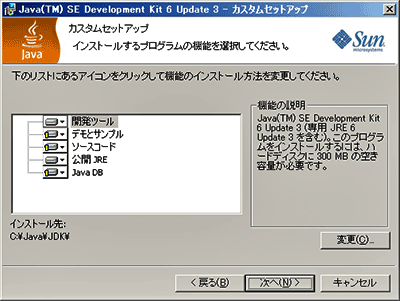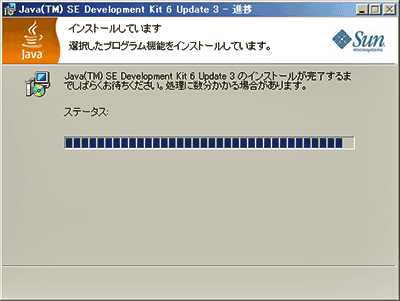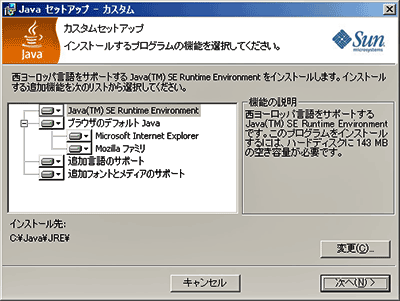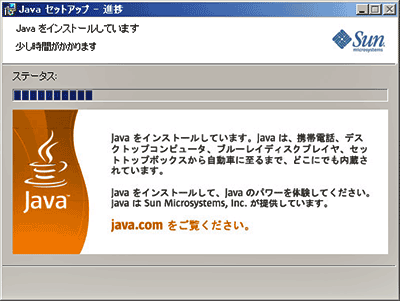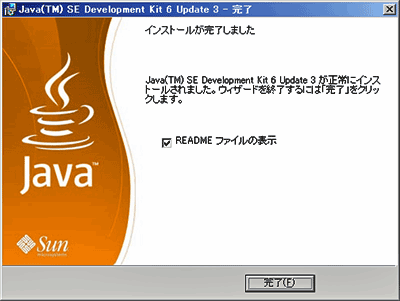Java開発環境・Java実行環境のセットアップ
ケータイJavaアプリを開発するに当たって、まずはJava開発環境をセットアップする必要があります。セットアップが完了したら、こちらのJavaアプレットが動作するはずです。
JDKのインストール
JDK(Java開発環境)はサン・マイクロシステムズのダウンロードサイトからダウンロードします。なお通常、JDKにはJRE(Java実行環境)も含まれています。
2008年1月の原稿執筆時、JDKの最新バージョンは6 Update 3です。Windows版には、オフラインインストーラとオンラインインストーラが用意されています。
オフラインインストーラは、インストールするPCがインターネットに接続されていなければなりませんが、インストール後にもインストール構成が変更可能なので、インターネットに接続されているPCにインストールするのであればこちらをお勧めします。なお、インストール手順はどちらを使用しても同じです。
インストールを開始するにはダウンロードした「jdk-6u3-windows-i586-p.exe」または「jdk-6u3-windows-i586-p-iftw.exe」を実行します。
上記図8は起動直後に表示されます。しばらく待っていると、次の画面が表示されます。
使用許諾が表示されます。内容を読んで「同意する」を押してください。すると、次の画面になります。
インストールする機能を選択します。デモとサンプル、ソースコード、Java DBは今回はインストールしません。
編集部注:Java DB について詳しく知りたい読者は「待望のJava SE 6 でパーシステンス」をご参照ください。
また、インストール先もデフォルトの「C:\Program Files\Java\jdk1.6.0_03\」から「C:\Java\JDK\」に変更しています。スペースを含むパスにJDKをインストールすると、何かとトラブルのもとになるためです。
JDKをインストールしています。しばらく待っていると、次の画面が表示されます。
JREのインストール
JREの機能とインストール先を選択します。インストール先はJDKと同様「C:\Progaram Files\Java\jre1.6.0_03\」から「C:\Java\JRE\」に変更しています。
「ブラウザのデフォルトJava」の部分は、Internet Explorerブラウザと、インストールしていればMozilla Firefoxブラウザが検出されます。OperaブラウザやSafarブラウザiはここでは表示されませんが、それぞれのWebブラウザで問題なく利用可能です。
JREをインストールしています。しばらく待っていると、次の画面が表示されます。
[完了]を押すと、JDKとJREのインストールが完了です。
ケータイのエミュレータを使ってプログラミング開始!
インストールが完了したところで、再度こちらのJavaアプレットが実行されるか確認してみてください。
次回からは実際にケータイのエミュレータを用いてプログラミングを開始します。Javaで初めてのプログラムを作り、ケータイJavaアプリの開発環境に慣れてみましょう。
Copyright © ITmedia, Inc. All Rights Reserved.