携帯アプリを無料で公開して使ってもらうには?:携帯アプリを作って学ぶJava文法の基礎(最終回)(1/4 ページ)
せっかくケータイアプリを作ったなら携帯電話で動かそう
連載「携帯アプリを作って学ぶJava文法の基礎」も今回でいよいよ最終回です。ソースコードの実装は前回の「例外とキー操作、ゲームの「判定」、コンテキストを知る」までですべて完了しました。
今回は作成したアプリをケータイJava(本連載では、携帯電話/PHS/スマートフォンなどの端末をまとめて「ケータイ」と表記します)アプリとしてパッケージングし、配布するところまで説明し、この連載の締めくくりとします。
ケータイJavaアプリの設定や配布の方法は、DoJaとMIDPといった「プロファイル」、また同じMIDPでも「キャリア」ごとに大きく異なるので注意してください。
なお、今回はケータイJavaアプリを“フリーウェア”として公開する前提で説明します。
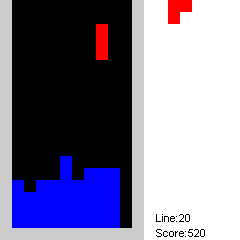 図1 今回無料公開するサンプルのゲームアプリ「Trimis」(実際に「Trimis」を動かしてみたい方はJavaアプレット版がこちらにあります。ただし、実行にはJRE(Java実行環境)または、JDK(Java開発キット)が必要です。最新版のJRE/JDKのダウンロードは「Java SE Downloads」でお願いします)
図1 今回無料公開するサンプルのゲームアプリ「Trimis」(実際に「Trimis」を動かしてみたい方はJavaアプレット版がこちらにあります。ただし、実行にはJRE(Java実行環境)または、JDK(Java開発キット)が必要です。最新版のJRE/JDKのダウンロードは「Java SE Downloads」でお願いします)編集部注:DoJaやMIDP、そしてプロファイルとキャリアについて復習しておきたい読者は連載第2回の「キャリアとプロファイルを覚えて「Hello Javaアプリ!」」をご参照ください。
まずは、ケータイJavaアプリの属性(キー)を決める
DoJaもMIDPもケータイJavaアプリに、「属性」(DoJaの場合は「キー」といいますが、ここでは属性に統一します)を持たせることができます。というよりも、持たなければいけません。
厳密には、DoJaは必須属性を含むADF(Application Descriptor File、DoJaアプリの情報を設定するファイル)を必ず用意しなければならないのに対し、MIDPはJAD(Java Application Descriptor、MIDPアプリのJARファイルの属性の書いてある設定ファイル)が必須ではなく、JAR(Javaアプリ本体)ファイルだけでもアプリとして成り立ちます。ただし、キャリアとしてはJADが必須で、JADには必須属性があるため、実質持たなければならない、ということになります(パッケージングの詳細は後述)。
必須属性はiDK(iアプリ開発キット)やWTK(Sun Java Wireless Toolkit)で自動的に用意してくれるので、書き換えるべき必須属性と重要なオプション属性について、プロファイルとキャリアごとに説明していきます。
編集部注:iDKやWTKについて復習しておきたい読者は連載第2回の「キャリアとプロファイルを覚えて「Hello Javaアプリ!」」をご参照ください。
アプリの“顔”ともいえるアプリアイコン
| 表1 アプリアイコンの種類とサイズ | ||||||||||||||||||||||||
|
||||||||||||||||||||||||
| ※1:ブランドロゴはdocomoに変わったが、本稿ではDoCoMoで統一 ※2:48×48に続けて96×96のファイルを指定すると、表示可能な機種なら96×96の画像が使用される ※3:SoftBankの仕様では24×24と規定されているが、表示サイズは機種によって異なり、最近の機種であれば48×48などに拡大して表示される ※4:emobileとしての仕様はなく、このサイズは2008年8月30日現在、唯一のJava対応端末である「H11T」の機種仕様である ※5:WILLCOMとしての仕様はなく、MIDPでもサイズを規定していないが、24×24なら実績があるため |
||||||||||||||||||||||||
どうやらDoJa用に48×48のGIFを、MIDP用に24×24のPNGを用意すればよさそうです。ということで用意したのが、右のアプリアイコンです。
● アプリアイコンの設定 DoJa
アプリアイコンはDoJaなら「res」フォルダに「Trimis.gif」という名前で保存します。設定の仕方は、DoJaならiDKの[ADF設定]ボタンを押して開く[ADF設定]ダイアログの[AppIcon]にファイル名を指定します。
● アプリアイコンの設定 MIDP
アプリアイコンは、MIDPも「res」フォルダに「Trimis.png」という名前で保存します。設定は、WTKの[属性設定]ボタンを押して開く[プロジェクトの設定]ダイアログの[MIDlets]の[アイコン]にファイル名を指定します。先頭のスラッシュを忘れないようにしてください。
MIDPではもう1カ所、[オプション項目]の[MIDlet-Icon]に設定します。
MIDPでは、1つのパッケージの中に複数のアプリを入れることができるようになっています。
最初に設定したアイコンは、パッケージに含まれる各アプリのそれぞれのアイコンです。同じ画面に[追加]というボタンがありますね。これを押すと、「MIDlet-2」以降の属性でアプリを複数設定できます。
次に設定した[MIDlet-Icon]のアイコンは、パッケージのアイコンです。MIDPの仕様では、「アプリメニューには、“こちら”が出るべき」とうたわれています。しかし、機種によっては[MIDlet-Icon]ではない設定を読みにいくものもあるので、念のため両方で設定しているわけです。
続いて次ページでは、製作者やプロファイルの設定、配布前にパッケージングする方法を解説します。
Copyright © ITmedia, Inc. All Rights Reserved.

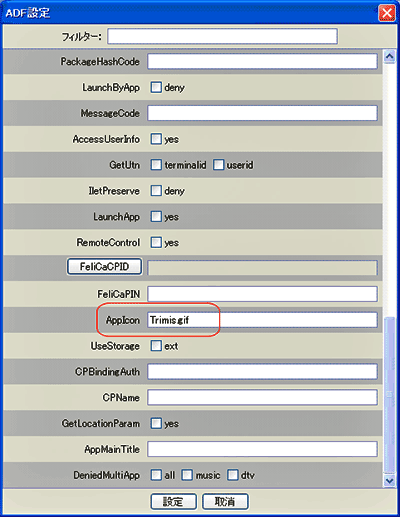 図3 アプリアイコンの設定(
図3 アプリアイコンの設定(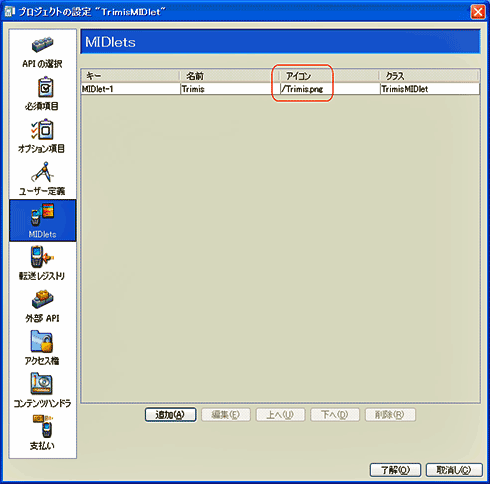 図4 アプリアイコンの設定 その1(
図4 アプリアイコンの設定 その1(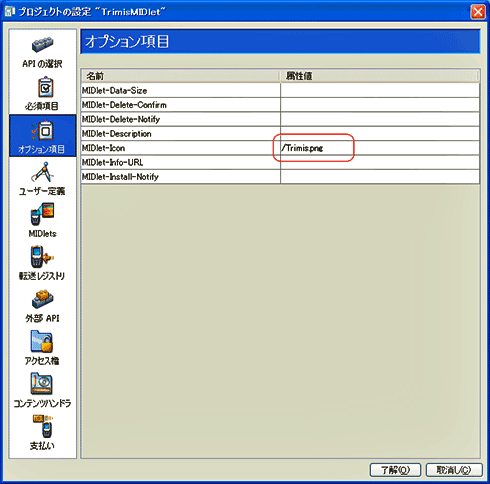 図5 アプリアイコンの設定 その2(
図5 アプリアイコンの設定 その2(


