受信トレイ修復ツールでOutlookの個人用フォルダを修復する:Tech TIPS
Outlookでは通常、メールや連絡先などは「個人用フォルダ(.PSTファイル)」に保存される。何らかの障害によって.PSTファイルが破損すると、メールが受信できない、Outlookが起動できないなどのトラブルを引き起こす。これはOutlook標準装備の「受信トレイ修復ツール(Scanpst.exe)」で修復できる。
対象OS:Outlook 2003/Outlook 2007
解説
Outlookでは、送受信したメールや予定表、連絡先などのデータ(アイテムと呼ばれる)は、ローカル・コンピュータ上の「個人用フォルダ・ファイル(.PSTファイル)」と呼ばれる専用ファイルにまとめて保存される(Exchange Serverと連携している場合はサーバ内に保存される)。そのため、何らかの障害によって.PSTファイルが破損すると、Outlookは正常に.PSTファイルにアクセスできなくなり、その結果、メールの送受信ができなくなったり、Outlookが起動できなくなったりすることがある。もちろん、同時にメールなどのアイテムが完全に失われている可能性もある。
ここでいう障害とは、例えば.PSTファイルを保存したドライブの故障(不良セクタの増大など)、アプリケーション・エラーによるOutlookの強制終了、Windows OSのハングアップによる強制再起動などが挙げられる。
こうしたトラブルに対処できるように、Outlookは標準で.PSTファイルの内容をチェックして、必要ならば修復するソフトウェア「受信トレイ修復ツール(Scanpst.exe)」を備えている(Outlookと一緒にインストールされる)。破損の度合いによっては、このツールでも完全には修復できない場合もあるが、それでも前述のようなOutlookの起動や送受信のトラブルを解消できる可能性は高く、有用なツールであることは間違いない。本稿では、破損した.PSTファイルをこのツールで修復する具体的な方法・手順・注意点を解説する。
操作方法
以下ではOutlook 2007を例に取り上げているが、Outlook 2003でも操作方法はほぼ共通である。
●修復する個人用フォルダ・ファイルを見つける
まず修復対象の個人用フォルダ・ファイル(.PSTファイル)を見つける必要がある。それには、コントロール・パネルの[メール]アプレットを開き、修復したい.PSTファイルを含むプロファイルのプロパティを開く。
![[メール]アプレットからOutlookのプロファイルのプロパティを開く](https://image.itmedia.co.jp/ait/articles/0803/28/wi-olpstrcv02.gif)
[メール]アプレットからOutlookのプロファイルのプロパティを開く
これはOutlookのプロファイルを管理するアプレット。
(1)修復したい.PSTファイルを含むプロファイルを選ぶ。
(2)これをクリックすると、(1)で選んだ.PSTファイルのプロパティが表示される。
「メール設定」というタイトルのプロパティが表示されたら、[データ ファイル]ボタンをクリックする。Outlookで使用されている.PSTファイルの一覧が表示されるので、その保存場所をメモしておく(後で受信トレイ修復ツールに設定するため)。
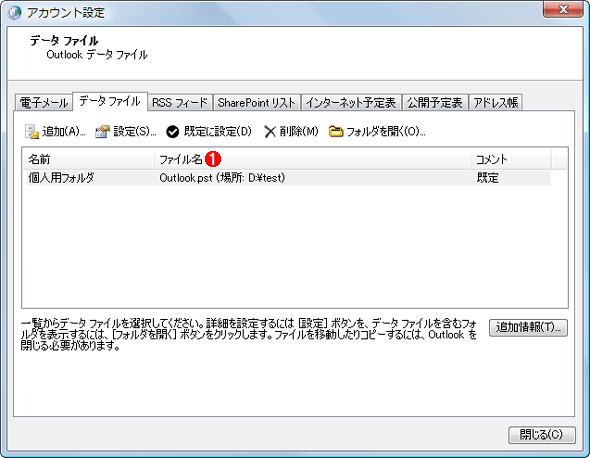
Outlookで使用されている.PSTファイルの一覧
Outlook 2007の場合は、この「データ ファイル」タブに.PSTファイルの一覧が表示される(Outlook 2003ではタブがなく、直接表示される)。
(1)この列に.PSTファイルの保存場所が表示されるので、メモしておく。
参考までに、デフォルトの.PSTファイルの保存場所を下表に記す。
| Windows OS | デフォルトの.PSTファイルのパス |
|---|---|
| Windows 2000/Windows XP/Windows Server 2003 | %USERPROFILE%\Local Settings\Application Data\Microsoft\Outlook\Outlook.pst |
| Windows Vista | %USERPROFILE%\AppData\Local\Microsoft\Outlook\Outlook.pst |
| 個人用フォルダ・ファイル(.PSTファイルの)のデフォルトの保存場所 Windows OSによってデフォルトの保存場所が変わるので注意が必要だ。 | |
この時点で[メール]アプレットは閉じ、Outlookも終了しておくこと。修復対象の.PSTファイルがOutlookなどによって使用されたままだと、受信トレイ修復ツールでエラーが発生し、修復処理を進められない。
●受信トレイ修復ツールを見つける
受信トレイ修復ツール(Scanpst.exe)を起動するには、まずその保存場所(インストール先フォルダ)を調べる必要がある。受信トレイ修復ツールはOutlookと一緒にインストールされるものの、スタート・メニューなどには登録されないため、起動するには直接Scanpst.exeを実行しなければならないからだ。
受信トレイ修復ツールの保存場所は、下表のようにOutlookのバージョンによって異なる。見つからなければ、Scanpst.exeというファイル名でハードディスクを検索する。
| Outlookのバージョン | Scanpst.exeのパス |
|---|---|
| Outlook 2003 | %CommonProgramFiles%\System\MSMAPI\1041\Scanpst.exe |
| Outlook 2007 | %ProgramFiles%\Microsoft Office\Office12\Scanpst.exe (デフォルト) |
| 受信トレイ修復ツール(Scanpst.exe)の保存場所 このようにOutlookのバージョンによって保存場所は異なる。Outlook 2007の受信トレイ修復ツールは、Outlook 2007自身と同じインストール先フォルダに保存される。したがってOutlook 2007のインストール先をデフォルトから変更している場合は、受信トレイ修復ツールの保存場所も連動して変わるので注意が必要だ。 | |
●受信トレイ修復ツールを起動する
WindowsエクスプローラなどでScanpst.exeを見つけたら、ダブルクリックして実行すると、受信トレイ修復ツールが起動する。修復前の解析処理を始めるには、前述の.PSTファイルのパスを設定して[開始]ボタンをクリックする。
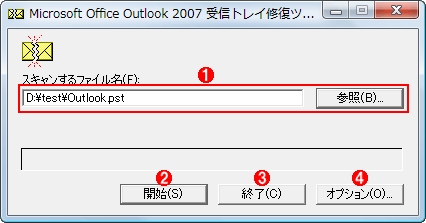
受信トレイ修復ツールの起動画面
この画面はScanpst.exeを実行すると表示される。.PSTファイルを指定して(2)をクリックすると、修復するための解析処理が始まる。
(1)修復したい.PSTファイルのパスを指定する。
(2)これをクリックすると、解析処理が始まる。
(3)これをクリックすると、解析・修復ともにキャンセルされる。
(4)これをクリックすると、解析・修復過程のログの追記/置換などを変更できる。通常は変更しなくてよい。
すると解析過程を示す画面が表示されるので、完了するまでしばらく待つ。解析にかかる時間は.PSTファイルのサイズや破損の具合、コンピュータの性能などに大きく依存する。手元のPCで約100Mbytesの.PSTファイルを処理させたところ、1分弱で完了した。
解析が完了すると以下の画面が表示されるので、[修復]ボタンをクリックすると実際の修復作業が始まる。
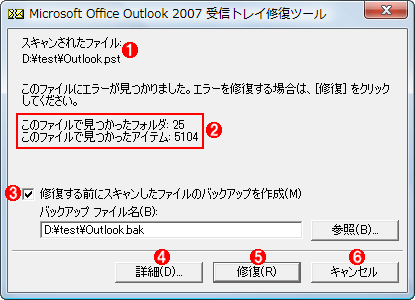
受信トレイ修復ツールによる解析結果
解析が終わるとこの画面が表示される。
(1)解析した.PSTファイルの保存場所。
(2).PSTファイル内で見つかったフォルダおよびアイテム(メールなど)の個数。これより詳しいエラーの内容を確認するには(5)をクリックする。
(3)これをオフにすると、バックアップなしで.PSTファイルが修復される(元の.PSTファイルは失われる)。通常はオンにしておくべき。
(4)これをクリックすると、より詳しいエラーの内容が表示される。→[A]へ
(5)これをクリックすると、修復処理が始まる。
(6)これをクリックすると、修復はキャンセルされる。
解析時と異なり、修復過程を示す画面は表示されない。また修復にかかる時間は解析時より短く、前出のコンピュータだと十数秒で処理は完了した。
修復完了のメッセージ・ボックスが表示されたら、[OK]ボタンをクリックして受信トレイ修復ツールを終了させる。
●[保存先不明]フォルダが現れた場合の対処方法
.PSTファイルの破損が軽微だった場合、受信トレイ修復ツールで修復するだけで、そのまま使い続けることも可能とされる。しかし破損が深刻な場合、受信トレイ修復ツールでも完全には修復できない可能性があるので、新たに作成した.PSTファイルに移行した方がよい。具体的には、修復した.PSTファイルから可能な限りアイテムを新規作成の.PSTファイルに移動し、最後にデフォルトの.PSTファイルを新規作成したものに切り替える。
破損が深刻か否かを判断するには、修復された.PSTファイルをOutlookで開き、フォルダ一覧に[保存先不明]というフォルダが生成されているかで確認する。もし生成されていたら、破損が深刻だと思われるので、新しい.PSTファイルに移行した方がよい。[保存先不明]フォルダの有無を確認するには、メニューの[移動]−[フォルダ一覧]を実行してフォルダのツリーを表示させる。
![修復によって[保存先不明]フォルダが生成された例](https://image.itmedia.co.jp/ait/articles/0803/28/wi-olpstrcv07.gif)
修復によって[保存先不明]フォルダが生成された例
この.PSTファイルは当初Outlookで開けなかったが、修復後、このように開けるようになった。しかし[保存先不明]フォルダが生成されたため、破損は深刻と思われる。新しい.PSTファイルに移行した方がよいだろう。
(1)[保存先不明]フォルダ。受信トレイ修復ツールによって修復されたアイテムのうち、破損によって本来の保存先フォルダが分からなくなってしまったものが、このフォルダに保存される。これらを含む全アイテムを新しい.PSTファイルへ移動して、.PSTファイルそのものを切り替えるべきだ。
新しい.PSTファイルを作成するには、Outlookのメニューの[ファイル]−[新規作成]−[Outlook データファイル]を実行する。.PSTファイルの種類は通常、「Office Outlook 個人用フォルダ ファイル (.pst)」を選べばよい。
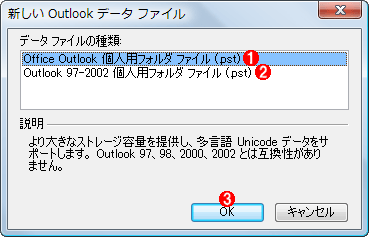
新規作成の.PSTファイルの種類を選ぶ
Outlookのメニューの[ファイル]−[新規作成]−[Outlook データファイル]を実行すると、この画面が表示される。
(1)通常はこれを選ぶ。
(2)Outlook 2002以前で.PSTファイルを開きたい場合は、これを選ぶ。ただし、文字コードや最大ファイル・サイズに制限があるので、なるべく(1)を選ぶのが望ましい。
(3)これをクリックすると、新たに作成する.PSTファイルの保存場所とファイル名を指定するダイアログ・ボックスが表示される。後は画面の指示に従って進めればよい。
新しい.PSTファイルが作成されると、自動的にOutlookで開かれるので、修復された.PSTファイルのアイテムをドラッグ&ドロップなどで移動していけばよい。
■この記事と関連性の高い別の記事
- Outlookの個人用フォルダ(.PSTファイル)のサイズを小さくする(TIPS)
- Outlookデータ・バックアップ・ツールを活用する(TIPS)
- 修復セットアップでブート・メニューを復旧する(TIPS)
- Windows 7のシステム修復ディスクを作成する(TIPS)
- Windows 10のシステム修復ディスクを作る(TIPS)
Copyright© Digital Advantage Corp. All Rights Reserved.


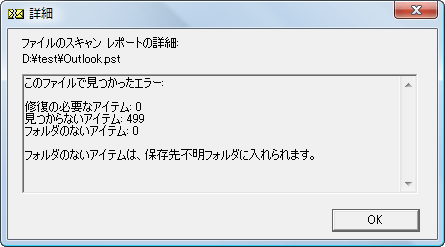
 Outlookの個人用フォルダ(.PSTファイル)のサイズを小さくする
Outlookの個人用フォルダ(.PSTファイル)のサイズを小さくする Windows 7のシステム修復ディスクを作成する
Windows 7のシステム修復ディスクを作成する